GLPI 9.5, la última versión de esta herramienta ITSM de código abierto, cuenta con una gran cantidad de nuevos cambios y mejoras, desde algunos grandes como son la aparición de nuevas funcionalidades hasta otros menores que no dejan de tener su importancia.
Nuevas funcionalidades en GLPI 9.5
Dado que posiblemente pueda ser lo más interesante para algunos y/o algo que les llame la atención a otros pues empezaremos por aquí, mostrando poco a poco las distintas funcionalidades que se han añadido para GLPi 9.5.
Nuevo Kanban
Kanban es una herramienta que nos permite organizar nuestros proyectos y tareas mediante el uso de columnas desplegables organizadas por los estados en los que se encuentran los ya mencionados proyectos y tareas. Aquí podemos ver una foto en la que puede verse un poco como es kanban antes de empezar a añadir proyectos y/o columnas:
Tras crear unos cuantos elementos (columnas,proyectos principales e hijos,tareas,etc…) debería quedarnos una vista similar a esta:
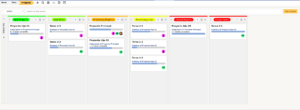
Creación de columnas
Arriba a la derecha podremos encontrar el siguiente botón ![]() Este nos permitirá visualizar las columnas que tengamos creadas, así como añadir nuevas columnas las cuales diferenciaremos de las demás con un nombre y un color como elementos representativos.
Este nos permitirá visualizar las columnas que tengamos creadas, así como añadir nuevas columnas las cuales diferenciaremos de las demás con un nombre y un color como elementos representativos.
Opciones de las columnas
En cada columna (o estado dado que es lo que representan cada una)podremos realizar unas acciones rápidas las cuales son las siguientes:
- Plegar y desplegar la columna
 Esto lo podremos ver al clicar en el pequeño triangulo que podemos ver a la derecha en cada columna.
Esto lo podremos ver al clicar en el pequeño triangulo que podemos ver a la derecha en cada columna. - Eliminar la columna
 Esta opción «elimina» la columna en cuestión , o mas bien deja de mostrarla dado que podremos volver a añadirla en cualquier momento.
Esta opción «elimina» la columna en cuestión , o mas bien deja de mostrarla dado que podremos volver a añadirla en cualquier momento. - Crear un proyecto o una tarea de forma rápida
 Esta opción puede ser útil si se quieren crear rápidamente proyectos y/o tarea pero tiene el problema de que apenas podremos configurar nada sobre la creación,solo le daremos un nombre un nombre,un comentario y en caso de ser una tarea un proyecto al cual estar anexada
Esta opción puede ser útil si se quieren crear rápidamente proyectos y/o tarea pero tiene el problema de que apenas podremos configurar nada sobre la creación,solo le daremos un nombre un nombre,un comentario y en caso de ser una tarea un proyecto al cual estar anexada
Filtrar proyectos y tareas
En la parte superior del menú de kanban podremos encontrar 2 opciones opciones las cuales nos permitirán filtrar los proyectos y/o tareas que se muestran en pantalla ![]() En la parte de la izquierda podremos ver un menú desplegable el cual podremos encontrar de forma normal estando puesto en Global, este menú sirve para poder filtrar todo lo relacionado con proyecto,si marcamos que filtre por algún proyecto en concreto se nos redirigirá a un menú kanban dentro del propio proyecto en el cual se mostrarán tareas y proyectos hijos asociados a lo filtrado.
En la parte de la izquierda podremos ver un menú desplegable el cual podremos encontrar de forma normal estando puesto en Global, este menú sirve para poder filtrar todo lo relacionado con proyecto,si marcamos que filtre por algún proyecto en concreto se nos redirigirá a un menú kanban dentro del propio proyecto en el cual se mostrarán tareas y proyectos hijos asociados a lo filtrado.
También podremos encontrar una barra de búsqueda la cual nos permitirá filtrar por texto de forma que se muestren tanto proyectos como tareas cuyos nombres coincidan con el texto usado para filtrar
Información que se muestra en Kanban
Desde la vista de tablas Kanban nos ofrece algunos datos de los proyectos y tareas:
- Porcentaje completado.Esto se mostrará en una barra grisácea la cual se irá llenando de un color azul según el proyecto esté más avanzado.
- Iconos añadidos.Si añadimos elementos dentro de la opción Project team en la configuración de un proyecto o una tarea este se mostrará en forma de icono en la parte inferior del susodicho proyecto.
- Este proyecto por ejemplo cuenta con 2 iconos los cuales representan a un usuario y a un proveedor(en caso de que el usuario tenga una foto de perfil esta se mostrará).
Impact analysis
Impact analysis consiste en una nueva ventana dentro del menú de ciertos activos (ordenadores,monitores,impresoras,etc…) la cual nos permite crear un plano en el cual mostrar las relaciones de dependencia e impacto entre los distintos activos que tengamos añadidos al plano.
Vistas
Impact analysis cuenta con 2 tipos de vista los cuales son la vista de representación gráfica y la vista en forma de lista.
Vista de representación gráfica 
Esta es la vista principal de impact analysis con la cual podremos crear el plano con las relaciones de dependencia e impacto mencionadas anteriormente.
Ya solo con esta imagen tenemos bastantes opciones que analizar (si bien es cierto que hasta cierto punto se puede deducir lo que hacen cada una):
- Icono de guardado
 Su nombre ya deja claro para que funciona,se puede comentar como detalle curioso el hecho de que si se realiza algún cambio este icono se volverá amarillo para facilitar el darse cuenta de que no se han guardado los últimos cambios
Su nombre ya deja claro para que funciona,se puede comentar como detalle curioso el hecho de que si se realiza algún cambio este icono se volverá amarillo para facilitar el darse cuenta de que no se han guardado los últimos cambios  .
. - Añadir activos
 Al clicar en el icono con forma de + se nos mostrará un menú desplegable con el cual podremos escoger que tipo de activo añadir para ,posteriormente,escoger un activo a añadir (cabe resaltar que tiene una opción de filtro por búsqueda de texto).
Al clicar en el icono con forma de + se nos mostrará un menú desplegable con el cual podremos escoger que tipo de activo añadir para ,posteriormente,escoger un activo a añadir (cabe resaltar que tiene una opción de filtro por búsqueda de texto).
- Añadir una relación
 con esta opción podremos relacionar diferentes activos de las siguiente maneras:
con esta opción podremos relacionar diferentes activos de las siguiente maneras:
Relación de impacto de un equipo a otro:
Relación de dependencia de un equipo a otro:
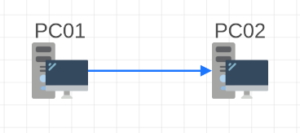
Relación de impacto y dependencia:
- Creación de grupos
 Este icono nos permite agrupar los distintos activos dentro de un grupo el cual estará representado por un nombre y un color.
Este icono nos permite agrupar los distintos activos dentro de un grupo el cual estará representado por un nombre y un color. - Eliminar elementos
 Este botón no tiene mayor complicación, como su nombre indica nos permite eliminar los distintos elementos que forman el plano creado con impact analyssis, desde activos hasta dependencias.
Este botón no tiene mayor complicación, como su nombre indica nos permite eliminar los distintos elementos que forman el plano creado con impact analyssis, desde activos hasta dependencias. - Exportación del plano
 Esta opción nos permite exportara formato png el plano tal cual lo vemos en la pantalla.
Esta opción nos permite exportara formato png el plano tal cual lo vemos en la pantalla. - Pantalla completa
 Esto nos permitirá realizar las mismas acciones que antes con la diferencia de que se visualizará el plano en modo pantalla completa.
Esto nos permitirá realizar las mismas acciones que antes con la diferencia de que se visualizará el plano en modo pantalla completa. - Menú de opciones
 Al clicar en ese icono nos aparecerá el siguiente menú:
Al clicar en ese icono nos aparecerá el siguiente menú:
Los 2 primeros iconos realmente realizan la misma acción solo que de forma inversa,por ejemplo:
- Si marcamos la primera opción ( de forma que se vea de esta manera
 ) dejaremos de ver todo lo unido mediante flechas que representen un impacto (flecha roja),en este caso dejaríamos de ver a PC03.
) dejaremos de ver todo lo unido mediante flechas que representen un impacto (flecha roja),en este caso dejaríamos de ver a PC03. - Si marcamos la segunda opción
 dejaremos de ver cualquier elemento del cual haya una dependencia(flecha azul),en este caso PC02 muestra una dependencia de PC01 por cual dejariamos de ver a PC01.
dejaremos de ver cualquier elemento del cual haya una dependencia(flecha azul),en este caso PC02 muestra una dependencia de PC01 por cual dejariamos de ver a PC01.
El icono ![]() nos permite personalizar el color que tendrán las flechas ,al clicar en ella aparecerá el siguiente menú:
nos permite personalizar el color que tendrán las flechas ,al clicar en ella aparecerá el siguiente menú:
La opción ![]() nos permitirá aumentar o disminuir el número de flechas que podremos llegar a ver conectadas desde elemento desde el cual estemos viendo el análisis de impacto,esto irá determinado por un medidor numérico con el cual podremos asignar un número de lineas de entre 1 y 9 o directamente poner que no haya una limitación.
nos permitirá aumentar o disminuir el número de flechas que podremos llegar a ver conectadas desde elemento desde el cual estemos viendo el análisis de impacto,esto irá determinado por un medidor numérico con el cual podremos asignar un número de lineas de entre 1 y 9 o directamente poner que no haya una limitación.
Vista en forma de lista
En esta vista podemos ver los distintos activos diferenciados por los que tienen impacto en alguno otro y los que dependen de otro.
- El icono
 sirve para exportar a formato csv la lista que podemos observar en la imagen de arriba .
sirve para exportar a formato csv la lista que podemos observar en la imagen de arriba . - Este otro
 sirve para sacar un menú de opciones el cual consiste realmente en la opción para definir la profundidad que ya fue mencionada anteriormente.
sirve para sacar un menú de opciones el cual consiste realmente en la opción para definir la profundidad que ya fue mencionada anteriormente.
Nuevo Dashboard
En GLPI 9.5 contaremos con un dashboard personalizable el cual podremos encontrar en la ventana de inicio,de primeras estará vacío pero cada uno podrá ir llenándolo como prefiera. +
A la izquierda podremos observar un menú desplegable blanco,este menú mostrará el nombre del dashboard en el que nos encontremos y nos permitirá cambiar entre ellos (se encuentra en blanco por el simple hecho de que de primeras no tendremos creado ningún dashboard.
- Para crear un nuevo dashboard clicaremos en el icono
 y le pondremos en nombre que decidamos.
y le pondremos en nombre que decidamos. - A la derecha podremos encontrar este icono
 el cual hace que el dashboard se refresque solo cada cierto tiempo.
el cual hace que el dashboard se refresque solo cada cierto tiempo. - Si clicamos en este icono
 podremos ver el dashboard en pantalla completa,dentro de este modo contaremos con este icono
podremos ver el dashboard en pantalla completa,dentro de este modo contaremos con este icono  ,el cual nos permite activar el modo noche.
,el cual nos permite activar el modo noche. - Si hacemos click en este otro icono
 duplicaremos el dashboard en el que nos encontremos en ese momento.
duplicaremos el dashboard en el que nos encontremos en ese momento. - Este icono
 nos permitirá compartir un dashboard con usuarios de nuestro GLPi así como con gente externa al mismo,al clicar en él abriremos el siguiente menú:
nos permitirá compartir un dashboard con usuarios de nuestro GLPi así como con gente externa al mismo,al clicar en él abriremos el siguiente menú:
En los casos del Direct link y el Iframe simplemente se mostrará el dashboard compartido en una ventana del navegador junto con las opciones de auto-refrescar y pantalla completa. Si clicamos en el rectángulo que podemos ver abajo nos permitirá compartir el dashboard a usuarios, perfiles,entidades y grupos de usuarios.
- Si clicamos en este icono
 nos aparecerá un mensaje sobre si queremos eliminar el dashboard en el que nos encontramos actualmente.
nos aparecerá un mensaje sobre si queremos eliminar el dashboard en el que nos encontramos actualmente. - Al clicar en este último icono
 podremos comenzar a editar el dashboard,esto dividirá en cuadriculas la zona en la cual podremos añadir distintos elementos al dashboard, si hacemos click en alguna de estas cuadriculas se mostrará el siguiente menú:
podremos comenzar a editar el dashboard,esto dividirá en cuadriculas la zona en la cual podremos añadir distintos elementos al dashboard, si hacemos click en alguna de estas cuadriculas se mostrará el siguiente menú:
Como se muestra en esta imagen podremos escoger que añadir al dashboard así como que color tendrá de fondo el elemento que añadamos. Tendremos la opción de añadir los siguientes elementos:
- Contador de elementos.Se mostrará el número de elementos detectados sobre algo en concreto.
- Visualizar tickets según su estado. Esto nos nos mostrará una lista de los tickets que cumplan con las condiciones marcadas como pueden ser «tickets no resueltos» o «tickets asignados»
- Visualizar los distintos estado de ordenadores y categorías de los tickets.
- Gráfico en forma de donut con los estados de los ordenadores y las categorías de los tickets.
- Gráfico de barras horizontales para mostrar ordenadores por estado y tipo.
- Gráfico de media luna sobre los tipos de ordenadores.
- Numero de tickets abiertos cada mes.
- Grafica referente a todo lo realizado durante el último año con respecto a los tickets.
- Gráfico de barras verticales que representa todo lo referente a tickets durante el último año.
- Gráfico de barras horizontales que representa los estados por los que pasaron los tickets a lo largo del año.
- Campo en el que introducir texto y/o imágenes que se mostrarán por encima del fondo cuando no estemos editando.
Opciones en el panel de configuración general
Podremos seleccionar ciertos dashboards como predeterminados para ciertos aspectos. 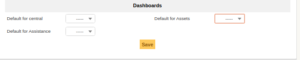
Bloquear elementos editables
Se podrá bloquear la edición de tickets y demás elementos de forma que se evita el caso de 2 personas editando a la vez un mismo elemento. ![]() En caso de disponer de ciertos permisos se podrá forzar el desbloqueo aunque haya otra persona editando el elemento.
En caso de disponer de ciertos permisos se podrá forzar el desbloqueo aunque haya otra persona editando el elemento.
Se podrá encontrar, tanto en la configuración general como en la de usuario, el modo autobloqueo en caso de querer modificar su estado.
Suplantación de usuarios
En caso de estar usando el perfil de Super-Admin podremos suplantar a otros usuarios al acceder al icono ![]() el cual podremos encontrar en la ventana de configuración de cada usuario,cualquier acción que realicemos saldrá reflejada de una manera distinta en cualquier ventana histórica.
el cual podremos encontrar en la ventana de configuración de cada usuario,cualquier acción que realicemos saldrá reflejada de una manera distinta en cualquier ventana histórica.
Personalización de zona horaria
Ahora podremos definir una zona horaria por defecto para nuestro GLPi y, de la misma manera, una zona horaria específica para cada usuario en caso de ser necesario. 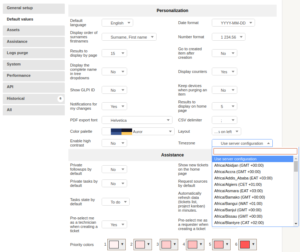
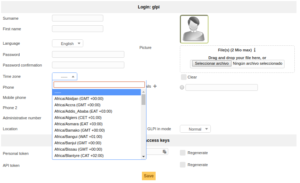
Añadir calendarios externos
Se ha añadido la opción de añadir un calendario externo (el cual se actualizará dinámicamente con respecto al original) a la ventana de planificación de GLPi.
Cabe resaltar que los eventos del calendario no podrán ser modificados ni clonados desde GLPI, simplemente se mostrarán y actualizarán.
Nuevo Marketplace
La instalación de plugins es más fácil ahora con el nuevo Marketplace. En dos clicks puedes instalar cualquiera de los 47 plugins que hay publicados en la actualidad, entre ellos nuestros 7 plugins de libre acceso.. Es cierto que algunos de ellos requieren una suscripción GLPI Network y si estás interesado, no dudes en contactar.
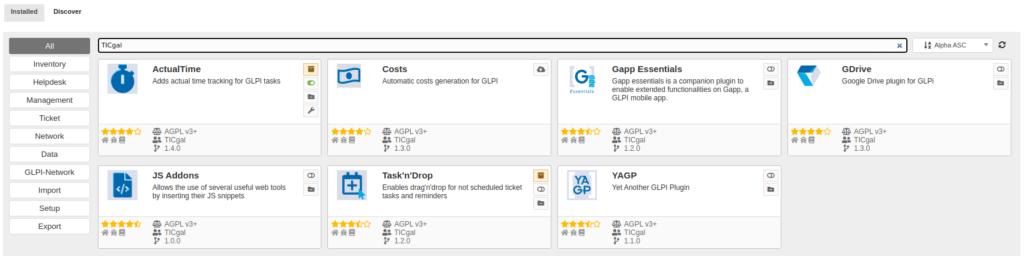
Cambios en los tickets en GLPI 9.5
Menú lateral
Se ha cambiado el orden de los elementos en el menú lateral de forma que lo primero que se muestre tras crear un ticket o tras acceder al mismo sea la ventana de procesamiento de la petición.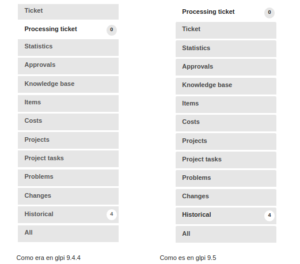
Botón de validación
Se ha creado un botón de validación el cual nos permite perdir que un usuario de glpi muestre su aprobación respecto a como se está desarrollando lo que se haya pedido realizar en el ticket. 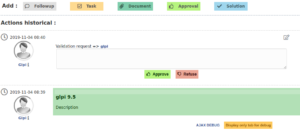
Mejoras en la planificación de GLPI 9.5
Nuevos botones
Se han añadido los 3 siguientes botones que podemos ver a la derecha ![]()
- El primer botón nuevo
 funciona de la misma manera que si hacemos click en el botón de Planificación resaltado en Amarillo,simplemente nos lleva a la página principal del calendario.
funciona de la misma manera que si hacemos click en el botón de Planificación resaltado en Amarillo,simplemente nos lleva a la página principal del calendario. - El segundo botón
 sigue para visualizar los nuevos eventos externos que hemos creado (así como crear alguno si así lo queremos)
sigue para visualizar los nuevos eventos externos que hemos creado (así como crear alguno si así lo queremos) - El tercero
 nos lleva a la interfaz web de CalDAV server (este icono solo puede verse usando el modo debug
nos lleva a la interfaz web de CalDAV server (este icono solo puede verse usando el modo debug
Nuevos métodos de exportación de calendarios
Ahora contamos con 1 nuevo método de exportación de calendarios,siendo este la exportación a formato csv,también podemos copiar la url de CalDAV.
Eventos externos
Anteriormente en glpi cuando hacíamos click en alguna parte del calendario creábamos un recordatorio mas ahora lo que crearemos será un evento externo . Cabe mencionar que los recordatorios siguen existiendo y en caso de que se cree uno este seguirá apareciendo en el calendario como haría normalmente.
Clonación de eventos
Se pueden clonar eventos externos y recordatorios al arrastrar un evento manteniendo pulsado la tecla Mayús. izq.
Nuevo tipo de eventos
Se ha añadido tareas no planeadas como tipo de evento.
Cambios estéticos en los calendarios
Se ha añadido un fondo colorido a la parte superior del calendario con motivo estético.
También ha habido un pequeño cambio en la tabla del calendario el cual podremos notar al compararlo con glpi 9.4.4.
Todo ello gracias a la actualización de la librería utilizada, Full Calendar, a la versión 4.
Mejoras UI/UX en GLPI 9.5
Panel de acciones
Se ha creado un panel desplegable el cual nos permite realizar diferentes acciones,este panel podremos encontrarlo en las ventanas de tickets,usuarios,grupos,entidades,proyectos y reglas respectivamente (teniendo cada uno opciones diferentes que puedan ser de utilidad en cada caso).
Aquí tenemos como ejemplo la ventana de tickets en la cual podemos ver arriba a la derecha el panel de acciones mostrando las mismas.
Iconos añadidos
Ahora los distintos menús cuentan con iconos personalizados y representativos en cada caso.
Añadir nuevos elementos a activos
Con esta opción podremos mostrar en el menú de «activos» los elementos presentes en el menú componentes.
Como se puede comprobar en este ejemplo está marcado que en el menú de activos se muestren las tarjetas sim.
Reiniciar caché de traducción
Ahora podremos encontrar la opción de reiniciar el caché de traducción junto con las opciones de reinicio de caché que ya existían anteriormente.
Personalización UI
Podremos activar esta opción para cada entidad en el menú la propia entidad ,encontraremos algo similar a esto:
Configuración de plantillas
Se han añadido las opciones de «plantilla de cambios por defecto» y «plantilla de problemas por defecto» tanto en el menú de asistencia de un perfil como en el de una entidad,en el caso de las entidades también se añadieron las opciones de purga automática de los tickets después de cierta cantidad de tiempo,habilitar la encuesta de satisfacción para tickets cerrados después de una fecha y marcar seguimiento agregado por un proveedor a través de un recopilador de correo electrónico como privado.
Nueva acción automática
Esta nueva acción se llama limpiar documentos huérfanos la cual se encarga de borra documentos los cuales no estén vinculados a ningún otro elemento.
Opción actualizada
La opción de actualizar la lista de tickets se aplicará también a Kanban.
Nuevas paletas de colores
Dark y Darker son las nueva paleta de colores que podemos encontrar, las cuales destacan por tonos negros y grises.
Menú superior derecho
Este es un cambio bastante pequeño,simplemente el color del menú representado por un icono de tres barras horizontales que se encuentra en la parte superior derecha de la pantalla ha cambiado de color,de blanco a negro.
Flechas
Otro pequeño cambio encontrado es al respecto de las flechas que podemos encontrar en el menú de tickets por ejemplo,estas flechas anteriormente podíamos verlas siempre y tenían un tono gris claro. ![]()
Ahora estas flechas no se mostraran a menos que haya más de un elemento y tendrán un tono más oscuro.
Icono de gestión de plantillas
Otro cambio estético pequeño ha sido el del icono de las plantillas.
Iconos de prioridad
Los iconos de prioridad han recibido un pequeño cambio estético,ya no son simplemente un rectángulo de un color con un texto. ![]() GLPi 9.4.4
GLPi 9.4.4 ![]() GLPi 9.5
GLPi 9.5
Cambio de tamaño en iconos
En la versión 9.4.4 los podíamos ver así:
Y en las 9.5 así:
Cambios en las reglas
Se ha añadido una nueva regla y cambiado el icono :
Criteria
En la versión en inglés se ha cambiado el botón ![]() por este otro
por este otro ![]()
Menús desplegables
Podemos encontrar nuevos elementos dentro de la sección de asistencia,concretamente 3 nuevos los cuales hacen referencia a las plantillas.
Se ha cambiado la posición de la sección dedicada a maquinas virtuales ,estando antes debajo de «modelo» y ahora encima de «gestión».
Simplemente podremos encontrar lo mencionado en el titulo en la sección de tipos,en la parte mas baja de la misma para ser más concreto.
Resumiendo
GLPI 9.5 acerca un buen número de funcionalidades que sin duda justifican una actualización a la última versión. En este momento la 9.5.3.
Recuerda que Gapp es compatible con GLPI 9.5 y que si quieres que actualicemos GLPI por ti, tenemos a tu disposición nuestros servicios profesionales.
Nota: Artículo realizado por Iván García Míguez, alumno de FCT del CM de Sistemas Microinformáticos y Redes del IES Chan do Monte.
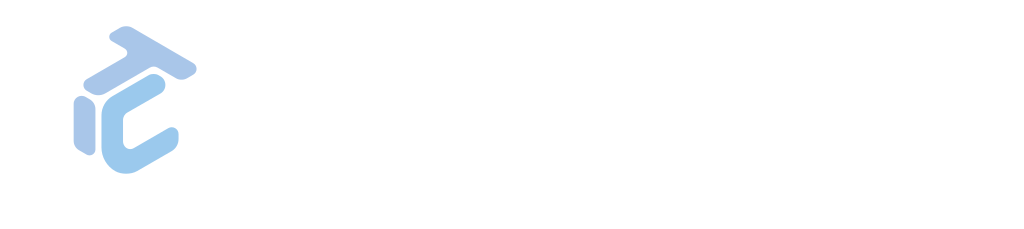

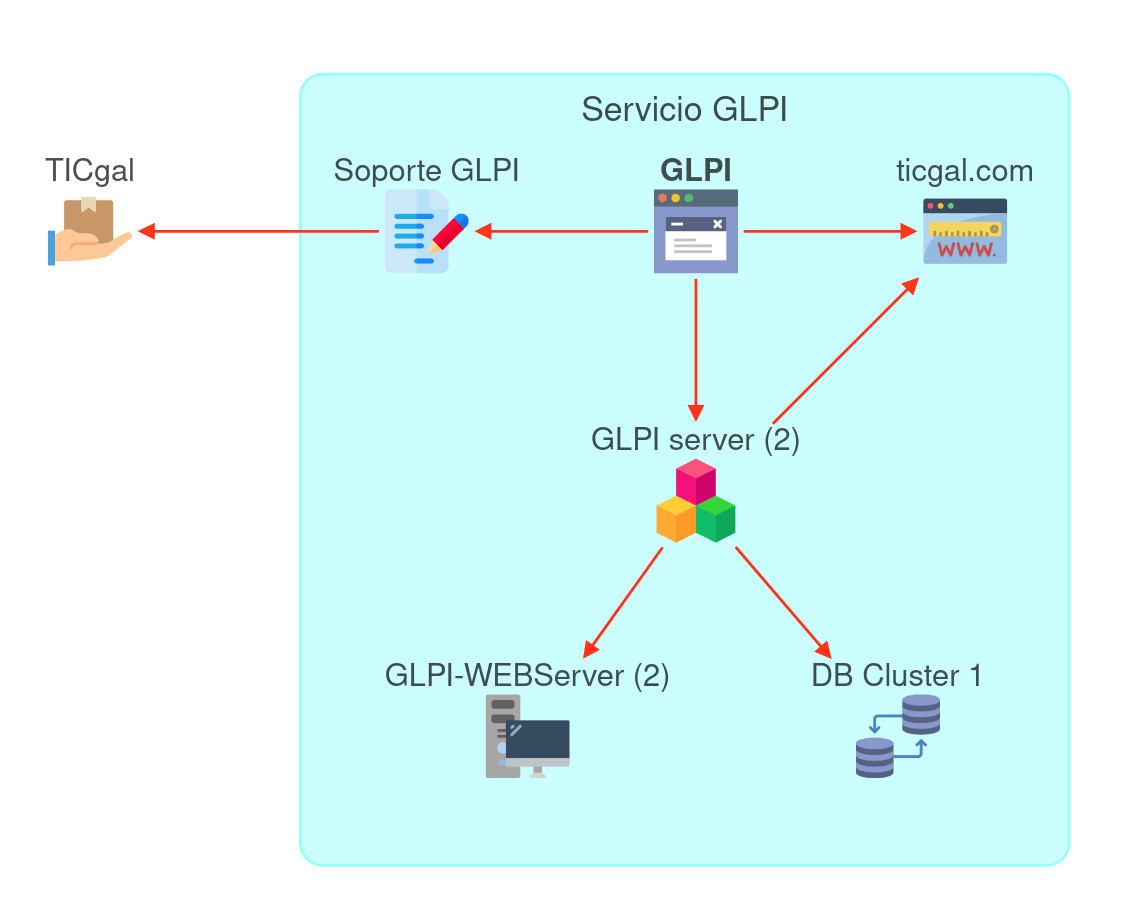
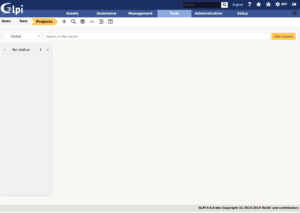
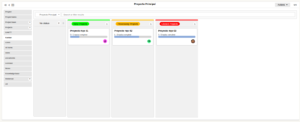


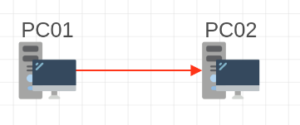
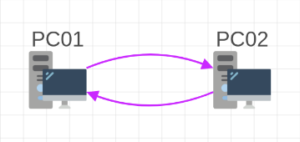
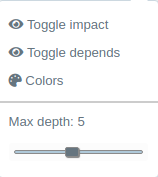
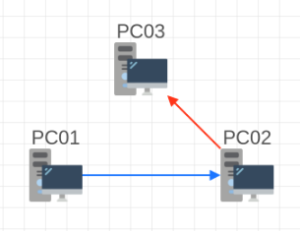

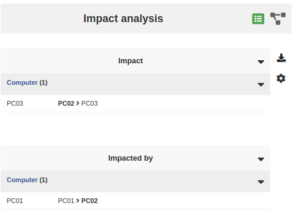
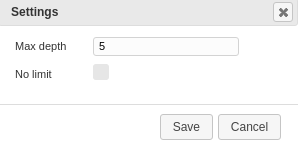
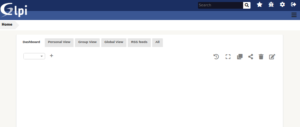
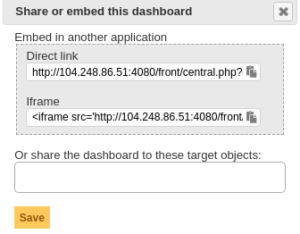
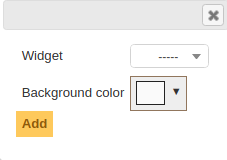
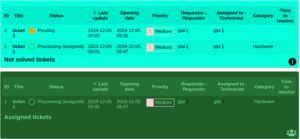
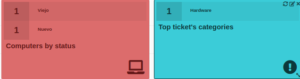
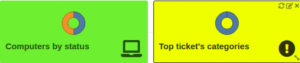
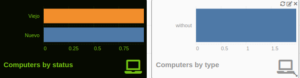
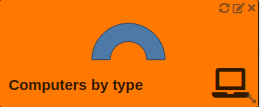
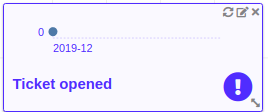
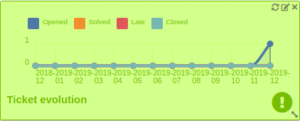
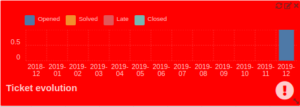
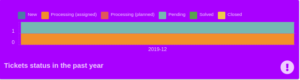
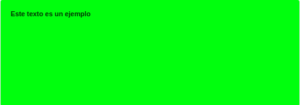
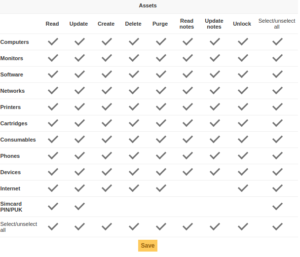
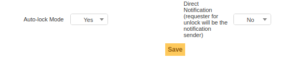
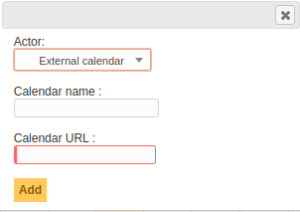

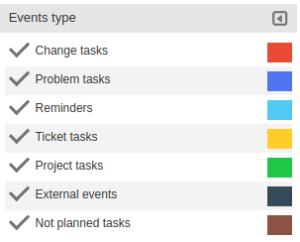
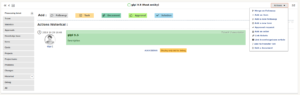
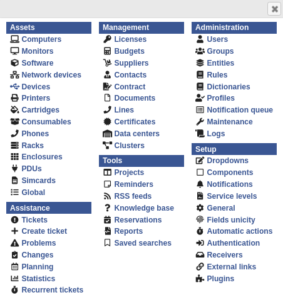
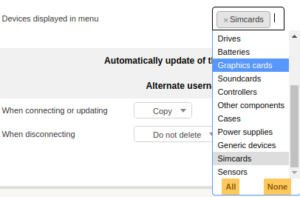
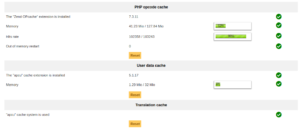
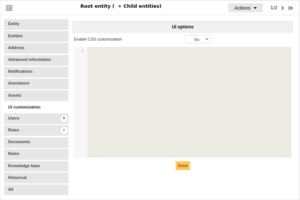
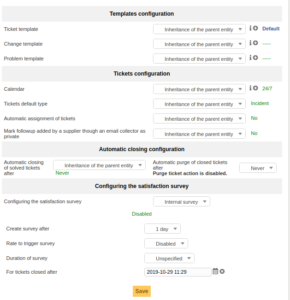
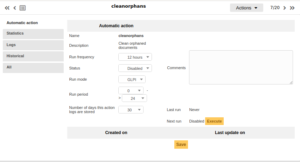
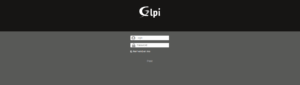
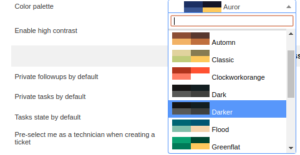
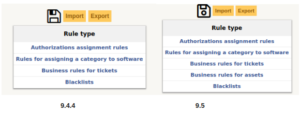
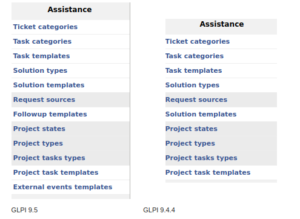
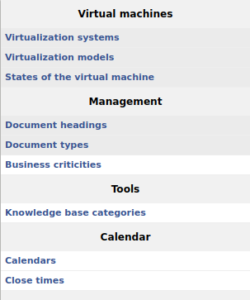
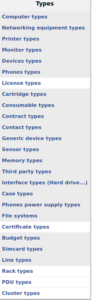

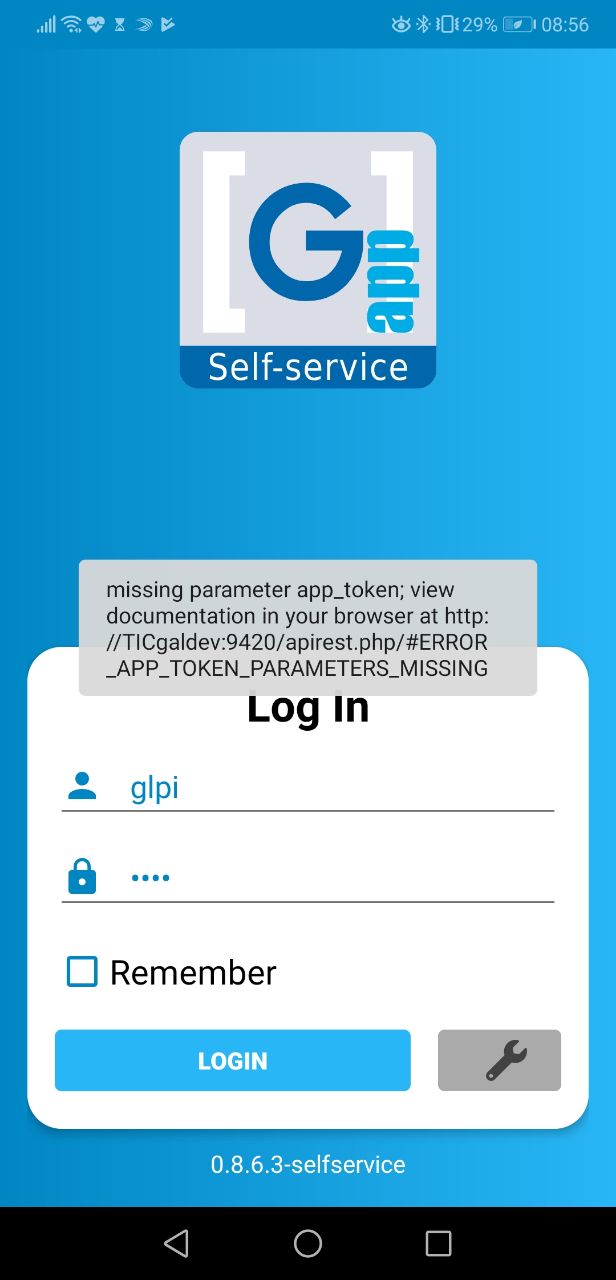
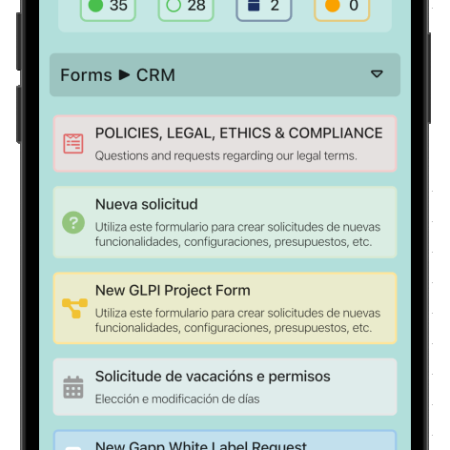


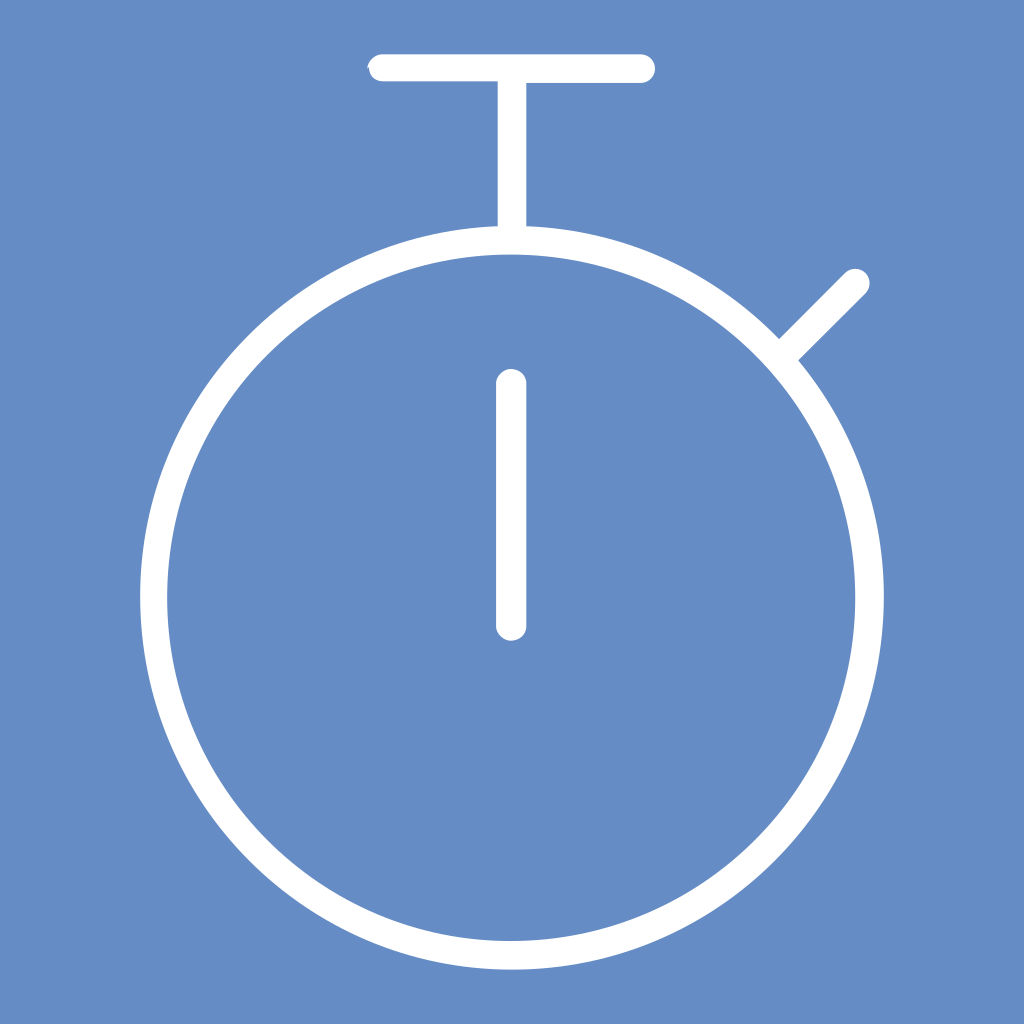
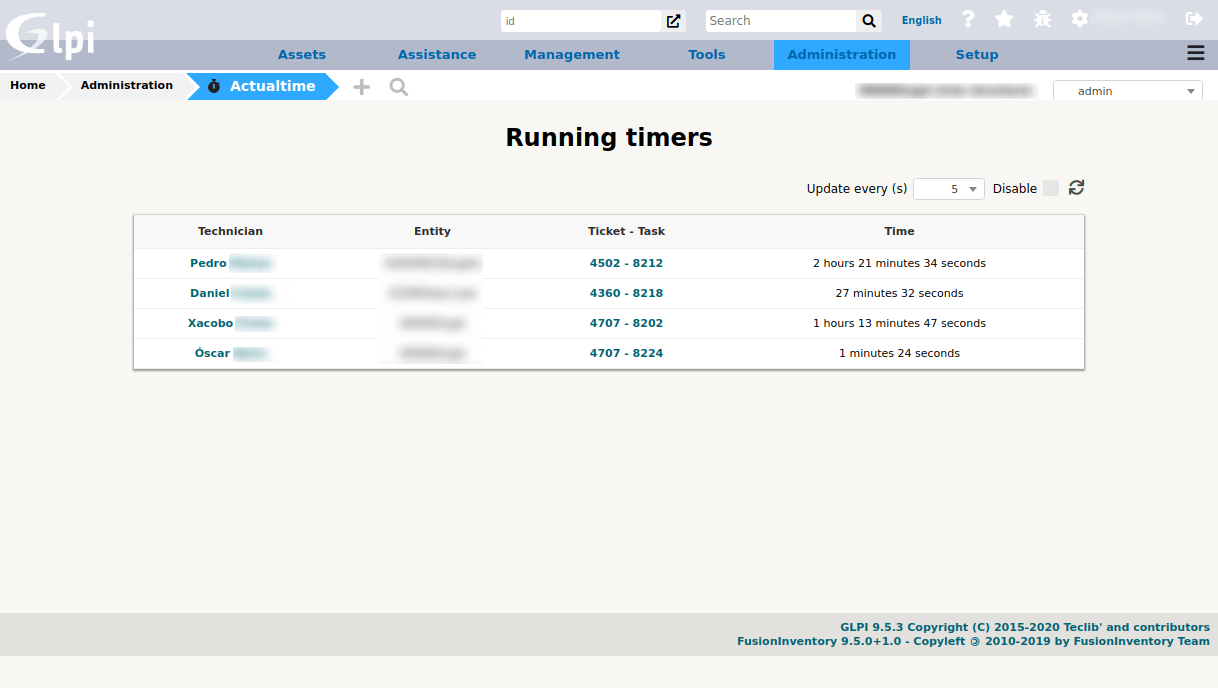
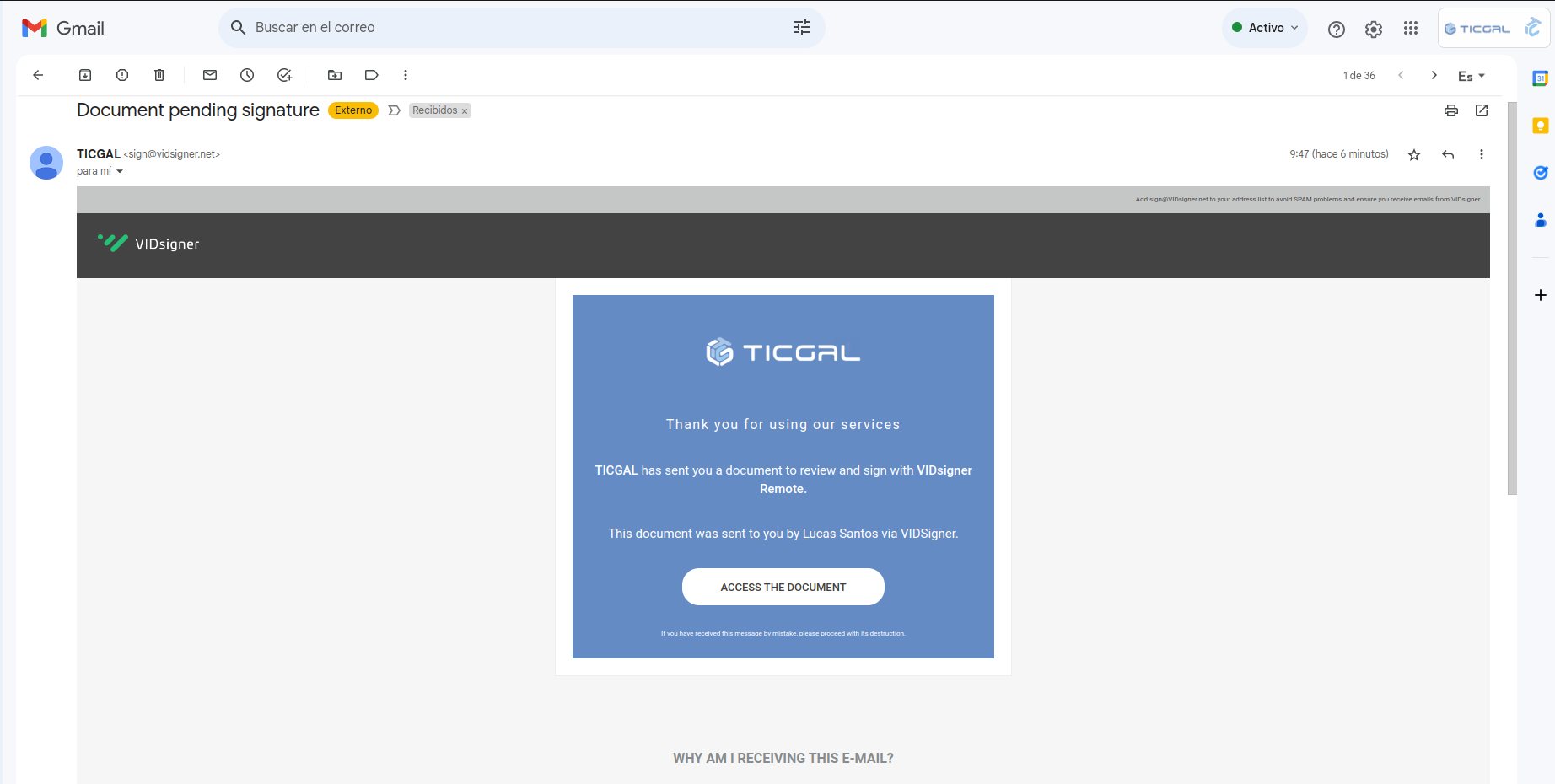
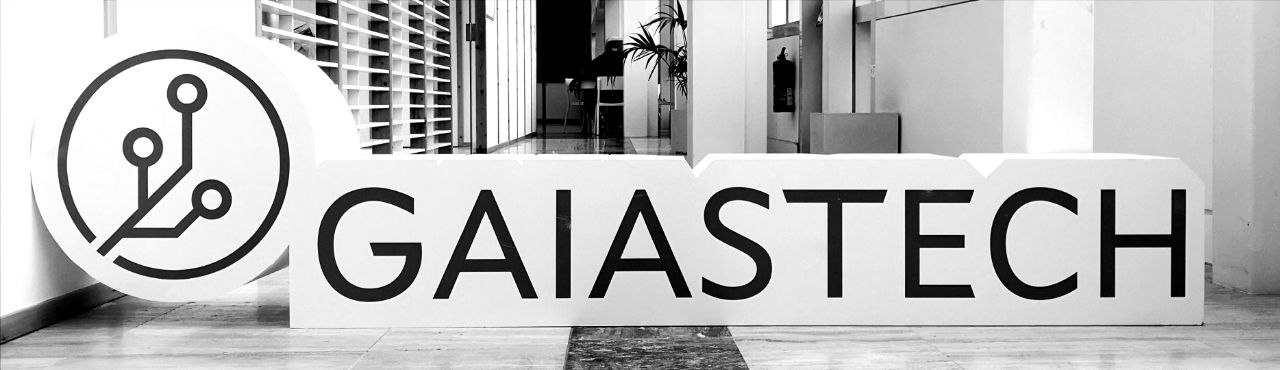

Deja una respuesta