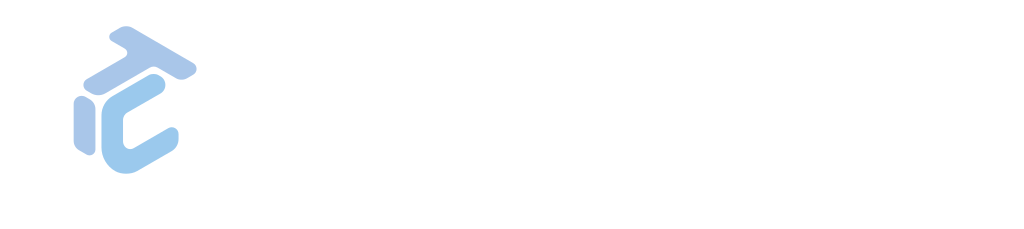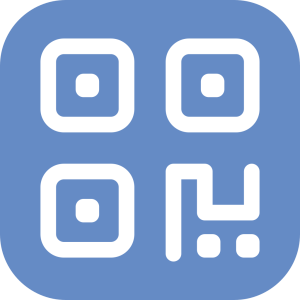Sobre Gapp
Gapp White Label: La solución de movilidad para su GLPI
Explorando Gapp
En esencia, Gapp es una aplicación móvil basada en GLPI.
Gapp ha evolucionado significativamente como una solución para un acceso móvil conveniente a GLPI, especialmente para usuarios de Self-Service.
Ha resultado crítico para técnicos que frecuentemente están lejos de sus escritorios. Sus características únicas, algunas no encontradas en el GLPI estándar, y su portabilidad lo convierten en un recurso excepcional para el personal técnico y una herramienta poderosa para la recolección de datos en tiempo real para la gestión.
¿Cuál es la diferencia entre Gapp Self-Service y White Label?
Gapp Self-Service: Una aplicación móvil gratuita y lista para descargar para el uso estándar de GLPI, ideal para organizaciones más pequeñas o necesidades de uso diario.
Gapp White Label: Una aplicación móvil Xtended y personalizable adaptada a las necesidades específicas de gestión de GLPI de una organización y su marca, adecuada para organizaciones más grandes o escenarios de uso más complejos.
Configuración de Gapp White Label
Configurar tu variante Gapp White Label es sencillo y cuenta con el constante respaldo de los expertos de TICGAL. A diferencia de Gapp Self-Service, solo necesitas configurar el Backend de GLPI, ¡ya que las aplicaciones están listas para usar directamente desde la caja!
- Configuración del lado del servidor.
-
- Habilitar la API: Configura tu servidor para habilitar la API de GLPI (Interfaz de Programación de Aplicaciones). La API de GLPI es un conjunto de reglas que permite que Gapp se comunique con el sistema GLPI (Gestionnaire Libre de Parc Informatique). Habilitar la API de GLPI establece un canal seguro y estandarizado para el intercambio de datos entre el servidor y la aplicación Gapp. Hemos escrito un cómo hacer específico sobre este tema. Por favor, haz clic en él y sigue las instrucciones: Cómo configurar la API de GLPI.
- Instalar y configurar Gapp Xtended: TICGAL debería haber hecho el complemento disponible o haberlo instalado bajo solicitud. Los parámetros iniciales han sido configurados. Si no es así, instálalo como cualquier otro complemento y sigue el artículo de conocimiento en el Service Desk de TICGAL.
Una vez que GLPI y Gapp Xtended estén configurados correctamente, debes descargar tu sabor particular desde la Play Store o la App Store.
MANUAL DE USUARIO
Iniciar sesión & Configuración
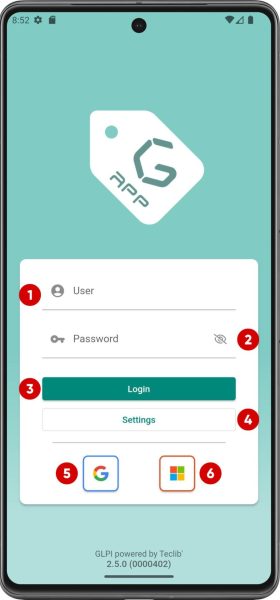
Iniciar sesión
El inicio de sesión para tu aplicación se personaliza según las preferencias del propietario de la aplicación. Se pueden hacer disponibles varios métodos de autenticación, dependiendo de sus requisitos.
- Usuario. Este campo solicita a los usuarios que ingresen el nombre de usuario único de su cuenta o su dirección de correo electrónico.
- Contraseña. El campo de contraseña es donde los usuarios ingresan su contraseña confidencial.
- Botón de enviar. Los usuarios deben presionar este botón después de ingresar su nombre de usuario y contraseña.
- Configuración. Esta opción permite a los usuarios modificar su cuenta y configuraciones de aplicación.
- Iniciar sesión con Google.
- Iniciar sesión con Microsoft 365.
Nota: Iniciar sesión con AppleID es compatible a pedido y solo en dispositivos Apple.
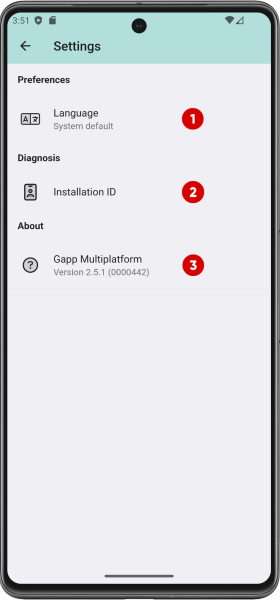
Configuración (No autenticado)
En la sección de Configuración de nuestra aplicación, se muestra un conjunto de opciones fundamentales para personalizar la experiencia del usuario.
- Idioma. Aquí puedes cambiar el idioma en el que se muestra la aplicación.
- ID de instalación. El ID de instalación es un identificador único para la instancia de la aplicación instalada en el dispositivo de un usuario. Puede ser útil para fines de solución de problemas o soporte.
- Versión de Gapp. Puedes ver más información haciendo clic en él.
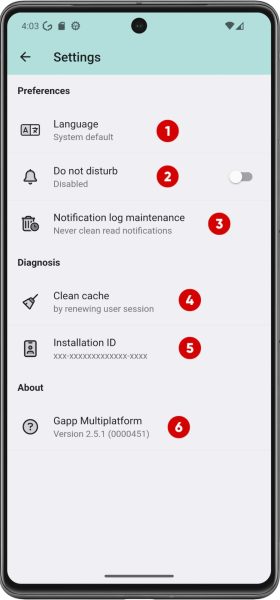
Configuración (Autenticado)
Si el usuario está autenticado, se mostrarán más opciones en la sección Configuración.
- Idioma.
- No molestar. Al habilitar esta función, se suprimirán las notificaciones de la aplicación, asegurando un enfoque ininterrumpido durante actividades específicas.
- Mantenimiento del registro de notificaciones. Este nuevo botón te permite eliminar el historial de notificaciones de vez en cuando. Cuando lo presiones, se mostrará una ventana emergente en la que deberás indicar el intervalo.
- Limpiar caché. Esta función renueva la sesión del usuario. Es útil para aplicar cambios sin tener que iniciar sesión nuevamente en caso de cambiar perfiles o entidades.
- ID de instalación.
- Versión de Gapp.
Nota: Regresa a la pantalla anterior haciendo clic en la flecha en la parte superior izquierda.
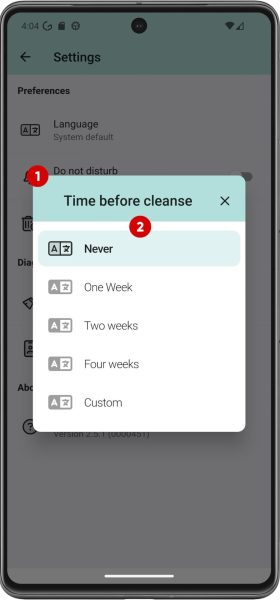
Configuración (Intervalo personalizado para eliminar registros de notificaciones)
Esta ventana emergente muestra varios intervalos. Si ninguno se ajusta a las necesidades del usuario, se puede agregar uno personalizado.
- Establecer intervalo personalizado para ventana emergente de limpieza de registros.
- Entrada para el intervalo (en días).
- Botón de aceptar y confirmar.
- Botón de cancelar.
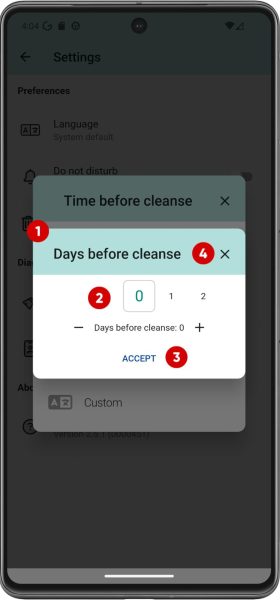
Configuración (intervalo personalizado para eliminar registros de notificaciones)
Esta ventana emergente muestra varios intervalos. Si ninguno se adapta a las necesidades del usuario, se puede añadir uno personalizado
- Establezca un intervalo personalizado para la ventana emergente de limpieza de registros.
- Ingreso del intervalo (en días).
- Botón Aceptar y confirmar.
- Botón Cancelar.
Inicio y menú principal
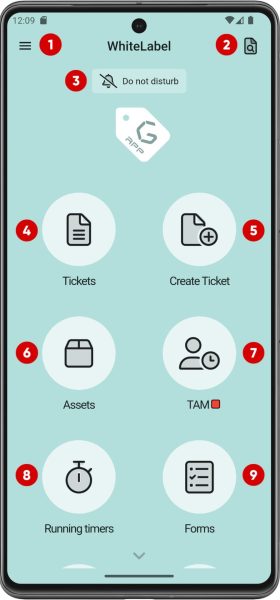
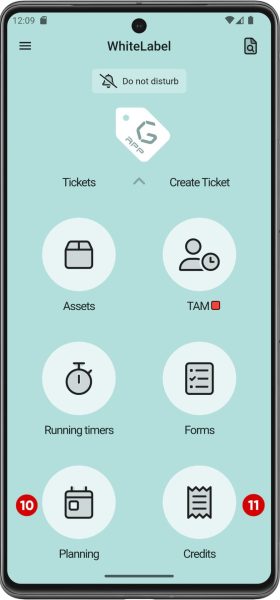
Inicio
Esta es la pantalla de inicio en Gapp. Vamos a explorar las características integradas en esta interfaz:
- Menú con acceso a más funciones de la aplicación.
- Búsqueda y acceso a un ticket por ID.
- No molestar. Esta función te permite silenciar temporalmente las notificaciones, asegurando un enfoque ininterrumpido cuando sea necesario.
- Tickets. Navega fácilmente a través de todos los tickets asignados al usuario conectado. Esta sección proporciona una vista general rápida de tu carga de trabajo actual.
- Crear ticket. Este botón permite a los usuarios iniciar la creación de un ticket desde la pantalla de inicio.
- Activos. Puedes acceder rápidamente a tus activos y abrir problemas en ellos si necesitas usar el lector QR. Este botón también muestra todos los activos del usuario en un menú desplegable sin necesidad de escanear códigos QR.
- TAM. El complemento TAM controla la asistencia, las vacaciones y las ausencias de tus empleados.
- Temporizadores en ejecución. Esta función realiza un seguimiento del tiempo dedicado a las tareas de tus tickets.
- Formularios. Los formularios utilizan el complemento Formcreator que permite la creación de formularios personalizados para un acceso fácil.
- Planificación proporciona a los usuarios una vista clara de sus horarios diarios o semanales, permitiendo una gestión eficaz del tiempo y la organización de tareas.
- Créditos. Esta función asigna créditos a las tareas, respuestas y seguimientos. Ideal para gestionar bonificaciones por horas, los créditos se restan según el tiempo real dedicado a las tareas.
Nota: Solo podrás acceder a estas funciones si tienes la versión Gapp White Label y los complementos respectivos: TAM, Formularios, Temporizadores en ejecución y Créditos.
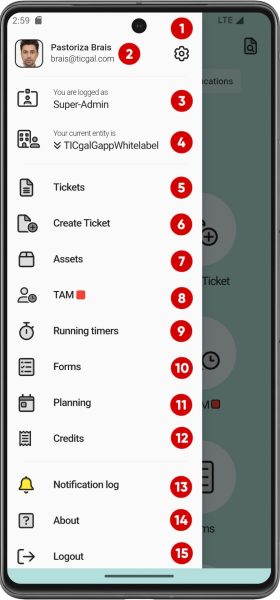
Menú principal
Este menú permite acceder a varias de las funciones discutidas en la sección anterior, pero también a otras:
- Botón de Configuración.
- Usuario.
- Perfil actual. Esto no estará habilitado para un usuario con una sola autorización.
- Entidad actual. Esto no estará habilitado para un usuario con una sola autorización.
- Tickets asignados.
- Crear un nuevo ticket.
- Activos.
- TAM.
- Temporizadores en ejecución.
- Formularios.
- Planificación.
- Créditos.
- Registro de notificaciones.
- Acerca de. Versión de la aplicación, enlaces y contacto. Lo habitual.
- Botón de Cerrar sesión.
Nota: Solo podrás acceder a estas funciones si tienes la versión Gapp White Label y los complementos respectivos: TAM, Formularios, Temporizadores en ejecución y Créditos.
Creación de tickets
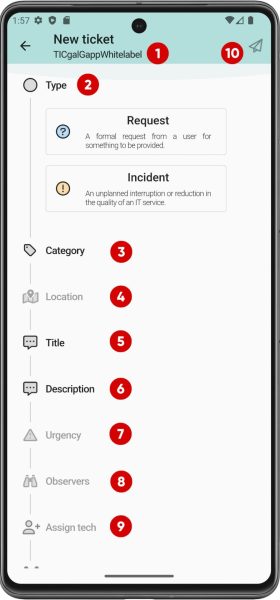
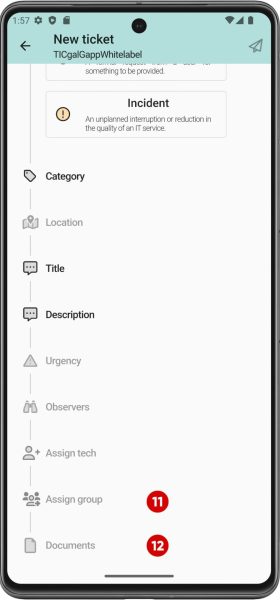
Nuevo ticket
Esta pantalla aparecerá si haces clic en un nuevo ticket desde la pantalla de inicio, el menú principal o el ícono amarillo (+) en la vista principal de tickets.
- La entidad donde estás creando el ticket.
- Tipo de ticket. Solicitud o Incidente.
- Categoría del ticket.
- Ubicación de la solicitud/incidente (opcional).
- Título del ticket.
- Descripción del ticket.
- Urgencia del ticket.
- Observadores.
- Asignar técnico.
- Crear ticket. Presiona este botón para crear el ticket.
- Asignar grupo.
- Subir documentos. Puedes elegir archivos locales o tomar fotos con la cámara de tu teléfono (opcional).
Nota: En la versión White Label de Gapp, las características exclusivas incluyen la capacidad de asignar un técnico o grupo, mejorando la eficiencia de asignación de tareas. Además, esta versión permite a los usuarios configurar campos opcionales como obligatorios a través del backend de GLPI para un proceso de creación de tickets más personalizado y estructurado.
Ticket list
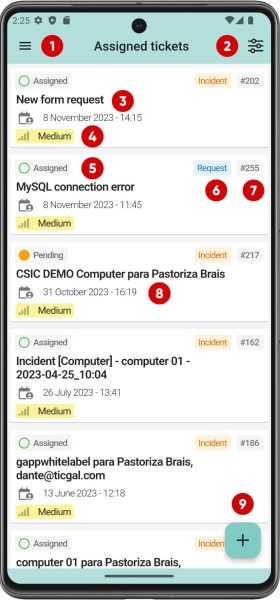
Vista principal de tickets
Esta es la ventana de tickets en Gapp.
- En la parte superior izquierda está el ícono del menú hamburguesa.
- En la parte superior derecha está el menú de filtro.
- Ahora, en cada tarjeta, tenemos en la parte superior el título del ticket.
- En la parte inferior izquierda de cada ticket, tenemos un pequeño ícono que nos indica la prioridad del ticket.
- En la parte superior izquierda de cada ticket, tenemos un indicador de estado del ticket. Al igual que en GLPI:
- Nuevo
- En proceso (Asignado)
- En proceso (Planificado)
- Esperando
- Resuelto
- Cerrado
- En la parte superior derecha de cada ticket, tenemos un indicador del tipo de ticket:
- Incidente
- Solicitud
- También en la parte superior derecha de cada ticket, junto al tipo de ticket, tenemos el número de ticket.
- Justo debajo del título del ticket aparece la última actualización del ticket.
- Finalmente, hay un botón de Nuevo ticket.
Nota: Todos los tickets están ordenados utilizando la última actualización de más reciente a más antigua.
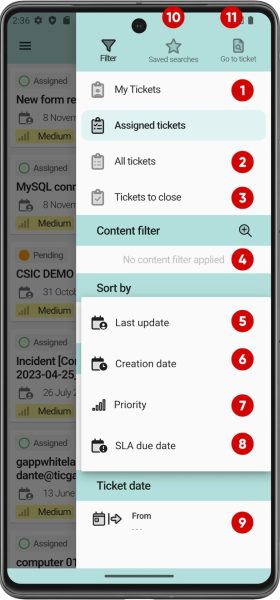
Menú de filtros
Con acceso al Menú de filtros, se muestra la siguiente pantalla.
- Tus tickets abiertos (Mis tickets).
- Puedes acceder a todos los tickets basados en tus permisos (Todos los tickets).
- Tus tickets resueltos pendientes de cerrar (Tickets por cerrar).
- El filtro de contenido te permite realizar una búsqueda rápida basada en texto en el título o la descripción del ticket.
- Ordenar tickets por última actualización.
- Ordenar tickets por fecha de creación.
- Ordenar tickets por prioridad.
- Ordenar tickets por la fecha de vencimiento del SLE.
- Mostrar tickets creados desde una fecha.
- Este botón te permite realizar búsquedas personalizadas de tickets, que deben estar previamente configuradas (tickets de un grupo o en un estado específico, por ejemplo).
- Desde aquí también puedes acceder directamente a un ticket por su ID.
Ticket view
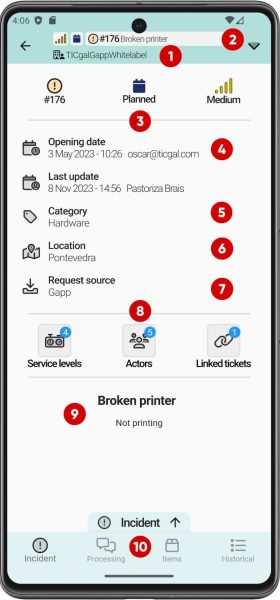
Vista principal del ticket
Esta sección muestra un resumen del ticket.
- La entidad donde se encuentra el ticket.
- Una barra de herramientas que permite a los usuarios cambiar el estado y la categoría del ticket.
- Tres pequeños iconos muestran:
- Número del ticket y si es un Incidente (!) o una Solicitud (?).
- Estado del ticket.
- Prioridad del ticket.
- Fechas relacionadas con el ticket. La fecha de creación y la fecha de última actualización.
- Categoría del ticket.
- Ubicación del ticket. Si una ubicación tiene las coordenadas guardadas en GLPI, aparecerá resaltada en un color diferente en la aplicación y, al hacer clic, se abrirá tu aplicación de navegación con las coordenadas. Las aplicaciones de navegación actualmente soportadas son las siguientes:
- Google Maps
- Apple Maps (solo iOS)
- Google Maps GO (solo Android)
- Baidu Maps
- Amap (Gaode Maps)
- Waze
- Yandex Maps
- Yandex Navigator
- Citymapper
- Maps.me (solo iOS)
- OsmAnd
- OsmAnd+ (solo Android)
- 2GIS
- Tencent (QQ Maps)
- HERE WeGo
- Petal Maps (solo Android)
- TomTom Go
- TomTom Go Fleet
- CoPilot
- Flitsmeister (solo Android)
- Truckmeister (solo Android)
- Sygic Truck
- Naver Map
- KakaoMap
- TMAP
- Mapy.cz
- Fuente de la solicitud del ticket.
- Íconos donde puedes encontrar y modificar (solo actores) la siguiente información sobre el ticket:
- Niveles de servicio.
- Actores (usuarios o grupos).
- Otros tickets están vinculados a este ticket.
- Título y descripción del ticket.
- Selector de vista del ticket.
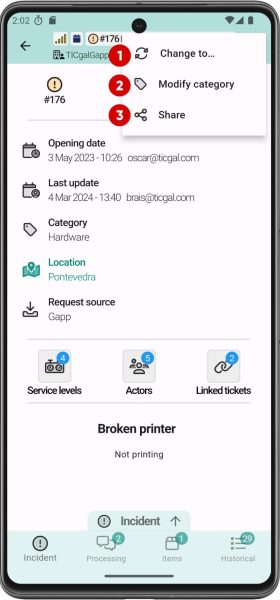
Vista principal del ticket – Barra de herramientas
- Botón para cambiar el estado del ticket.
- Botón para modificar la categoría del ticket.
- Botón para compartir el ticket.
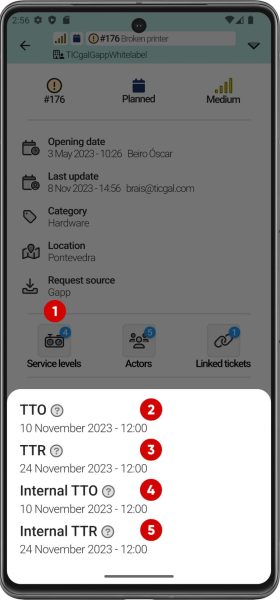
Niveles de servicio
Aquí puedes ver los Niveles de servicio del ticket.
- El botón que debes hacer clic en «Vista de ticket» para ver los Niveles de servicio.
- TTO (Tiempo para poseer).
- TTR (Tiempo para resolver).
- TTO interno (Tiempo interno para poseer).
- TTR interno (Tiempo interno para resolver).
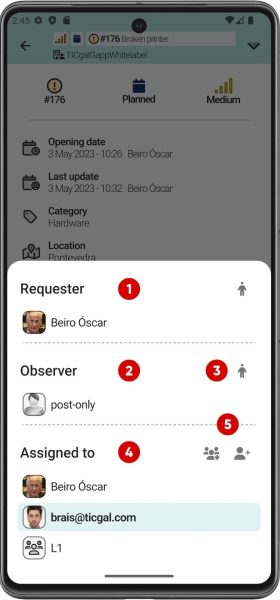
Actores
Aquí puedes ver y modificar los actores del ticket.
- Solicitantes del ticket.
- Observadores del ticket.
- Agregar tú mismo como observador.
- Técnicos asignados al ticket.
- Agregar otros usuarios, grupos o tú mismo como asignado.
Nota: En Gapp White Label también puedes eliminar usuarios/grupos añadidos haciendo clic en ellos.
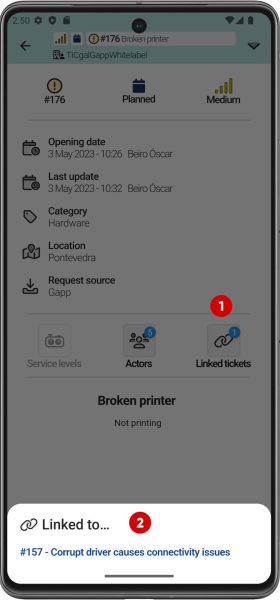
Tickets vinculados
Aquí puedes ver y acceder a los tickets vinculados del ticket.
- El botón que debes hacer clic para ver los Tickets vinculados.
- Lista de los tickets vinculados.
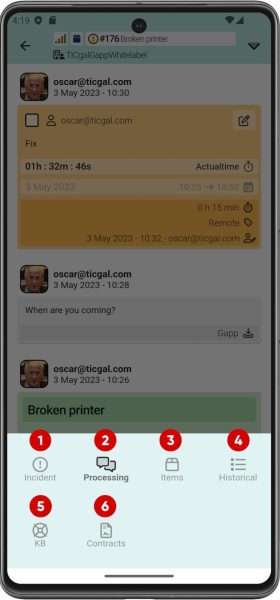
Selector de vista del ticket
- Solicitud / Incidente – Vista principal.
- Procesamiento – Vista de conversación.
- Activos – Activos vinculados.
- Vista histórica del ticket.
- Base de conocimientos
- Contratos.
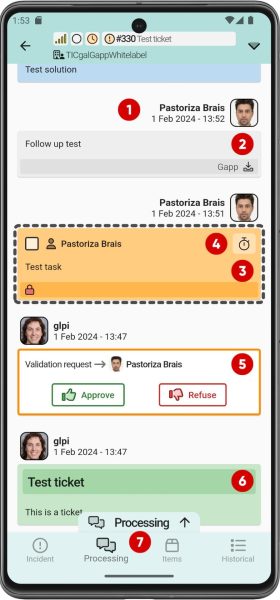
Procesamiento
Puedes encontrar los siguientes elementos en un ticket.
- En cada tarea, seguimiento o solución, verás primero la siguiente información:
- Foto de perfil.
- Creador.
- Fecha.
- En un seguimiento verás:
- Descripción del seguimiento.
- Bloqueo privado (si el seguimiento es privado).
- En una tarea verás:
- Un pequeño ícono que te indica si la tarea está hecha o no.
- El Técnico asignado a la tarea.
- Descripción de la tarea.
- Bloqueo privado (si la tarea es privada).
- Funciones de tiempo real (Se necesita un plugin adicional).
- En una solicitud de validación verás lo siguiente:
- El usuario solicitó la validación.
- Información principal del ticket:
- Título del ticket.
- Descripción del ticket.
- Acciones del ticket. Este botón te permite cambiar el estado o la categoría del ticket.
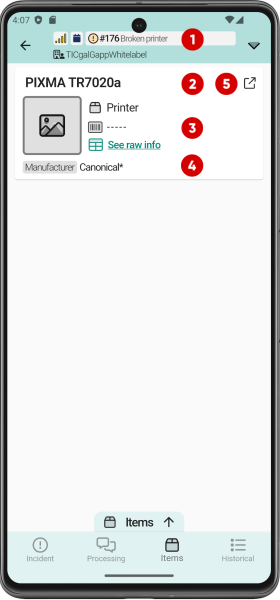
Elementos (I)
Puedes encontrar todos los elementos vinculados a un ticket.
- Información del ticket .
- Nombre del elemento.
- Información del elemento.
- Fabricante del elemento.
- Enlace para ver más detalles y opciones del elemento.
En este apartado se mostrarán más o menos detalles dependiendo del elemento (modelo, tipo…).
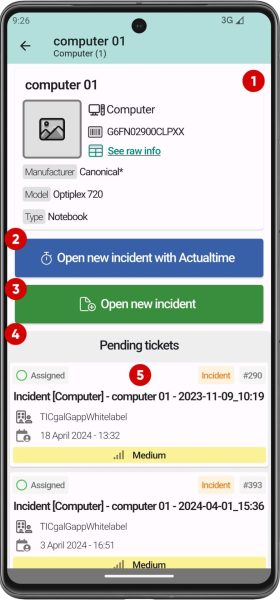
Elementos (II)
Esta pantalla muestra más opciones, algunas de ellas no disponibles sin los complementos correspondientes.
- Información del ticket .
- Abrir un nuevo incidente con Actualtime (requiere el complemento Actualtime).
- Abrir nuevo incidente sin Actualtime.
- Lista de tickets pendientes asociados al elemento.
- Ticket pendiente.

Información cruda del elemento
Desde la lista de elementos en la vista del ticket, la información cruda del elemento se puede acceder haciendo clic en «Ver información cruda» en el menú mostrado arriba.
- Nombre del elemento.
- Información cruda del elemento.
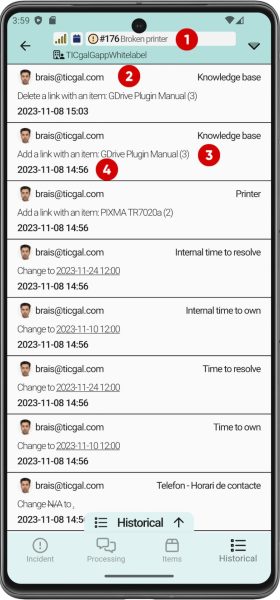
Histórico
Esta es una función solo disponible en Gapp White Label.
- Información del ticket.
- El usuario que realizó el cambio/actualización.
- Descripción del cambio/actualización.
- Fecha del cambio/actualización.
Acciones del ticket
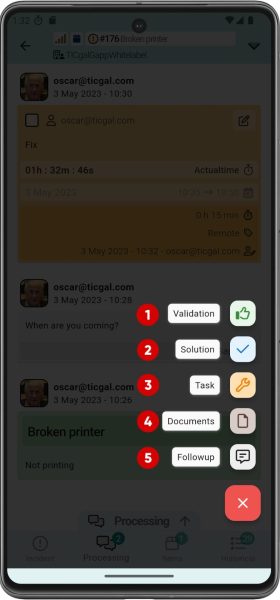
Si presionas el botón en la esquina inferior derecha en la vista de Proceso de ticket, verás lo siguiente.
- Agregar una nueva validación.
- Agregar una nueva solución.
- Agregar una nueva tarea.
- Agregar un nuevo documento.
- Agregar un nuevo seguimiento.
Nota: Esto representa la funcionalidad esencial de la aplicación y también está disponible en Gapp Self-service. Si eres un técnico, tendrás acceso a todas estas funciones. Para los usuarios de Self-Service, el botón abrirá directamente la pestaña «Nuevo seguimiento».
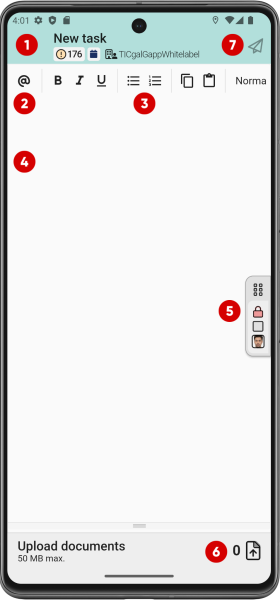
Agregar un seguimiento
- Información del ticket .
- Menciona a otro usuario.
- Opciones de formato para contenido de seguimiento.
- Contenido del seguimiento.
- Propiedades. Puede optar por enviar un seguimiento privado o configurar el ticket como pendiente si ha iniciado sesión como técnico.
- Área de carga de documentos . Podrás ver un contador de documentos subidos. También puedes cargar fotos directamente desde la cámara de tu teléfono inteligente además de tus archivos locales.
- Enviar un seguimiento.
Nota: Solo puedes mencionar a otro usuario si tienes la Gapp versión White Label.
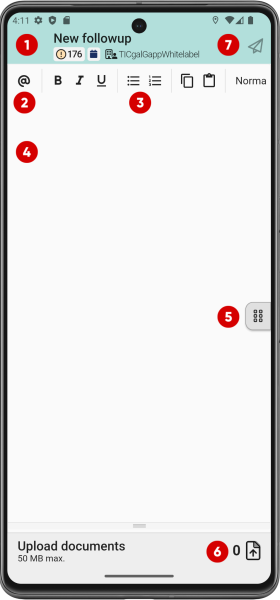
Agregar una solución
- Información del ticket .
- Menciona a otro usuario.
- Opciones de formato para el contenido de la solución.
- Tipo de solución .
- Propiedades de la solución.
- Área de carga de documentos . Podrás ver un contador de documentos subidos. También puedes cargar fotos directamente desde la cámara de tu teléfono inteligente además de tus archivos locales.
- Uso y plantilla de solución.
- Agregar solución de ticket .
Nota: Solo podrás acceder a las siguientes funciones si tienes la Gapp versión White Label: mencionar un usuario y usar plantillas de solución.
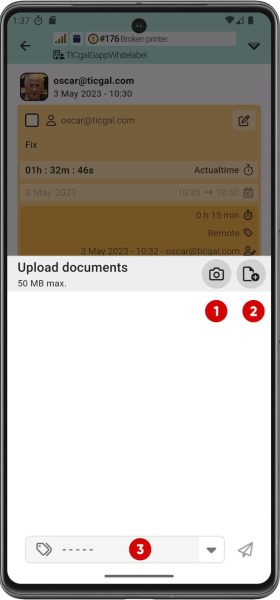
Agregar un documento (I)
La aplicación te permite adjuntar imágenes tomadas con la cámara del teléfono o archivos ya existentes en el dispositivo.
1. Abrir la cámara.
2. Seleccionar un archivo que ya exista en el dispositivo.
3. Encabezados seleccionados.
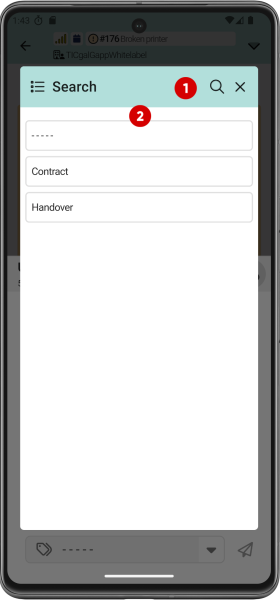
Agregar un documento (II)
Cuando el archivo que se va a adjuntar al ticket ya ha sido indicado, se puede seleccionar el encabezado eligiéndolo del siguiente menú desplegable.
1. Ventana de búsqueda.
2. Lista de encabezados disponibles.
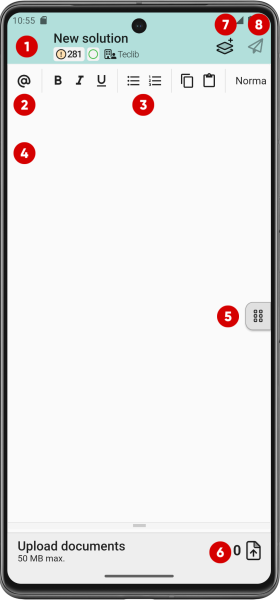
Agregar una solución
- Información del ticket.
- Mencionar a otro usuario.
- Opciones de formato para el contenido de la solución.
- Tipo de solución.
- Propiedades de la solución.
- Área de carga de documentos. Puedes ver un contador de documentos cargados. También puedes subir fotos directamente desde la cámara de tu smartphone además de tus archivos locales.
- Usar y plantilla de solución.
- Agregar solución al ticket.
Nota: Solo puedes acceder a las siguientes funciones si tienes la versión White Label de Gapp: mencionar a un usuario y usar plantillas de solución.
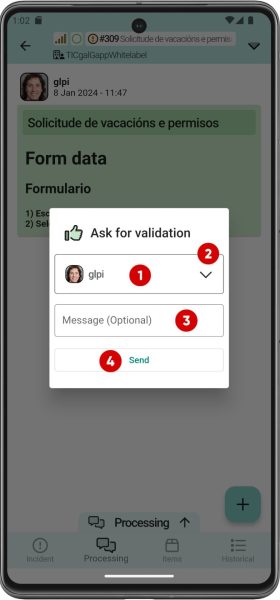
Solicitar validación
Esta es una función solo disponible en Gapp White Label.
- Se solicitará la validación al usuario seleccionado.
- Menú desplegable para seleccionar un usuario.
- Mensaje de validación (Opcional).
- Enviar validación.
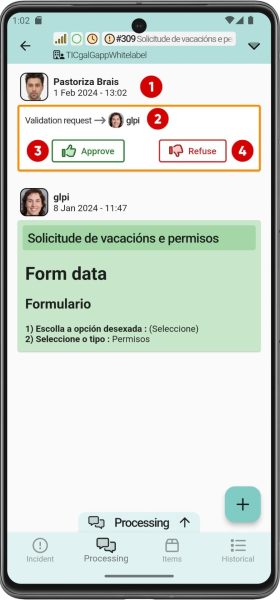
Aprobación del ticket (I)
Cuando creas una solicitud de aprobación, verás en la vista de procesamiento de tickets:
- Solicitante de validación.
- Usuario o grupo al que estás solicitando la aprobación.
- Botón de Aprobar la validación.
- Botón de Rechazar la validación.
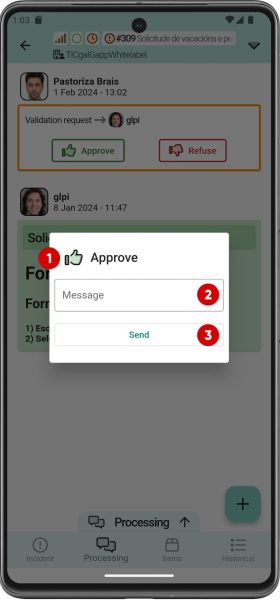
Aprobación del ticket (II)
Ya sea que apruebes o rechaces una validación, aparecerá este menú emergente.
- El icono muestra si estás realizando una aprobación o un rechazo.
- Mensaje de la aprobación o el rechazo. Si apruebas una solicitud de validación, el mensaje es opcional, pero en un rechazo, es obligatorio.
- Enviar botón de aprobación o rechazo.
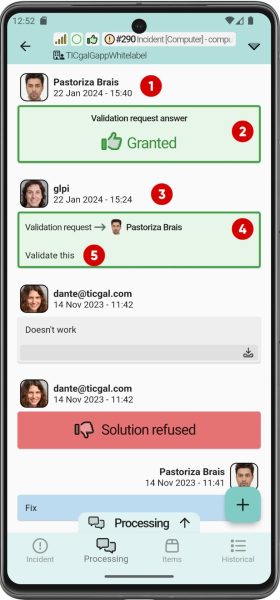
Aprobación del ticket (III)
Después de que apruebas o rechazas una validación, la vista de procesamiento se verá así.
- El usuario que aprobó o rechazó la solicitud de validación.
- Respuesta a la solicitud de validación.
- Solicitante de la validación.
- Usuario o grupo al que estás solicitando la aprobación.
- Descripción de la aprobación.
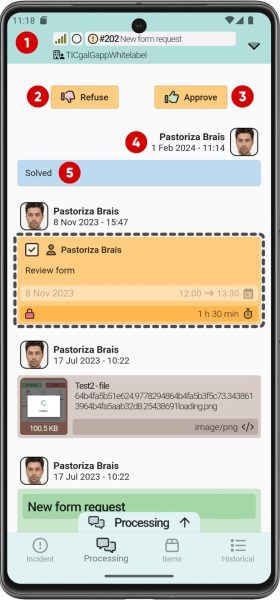
Aprobación de solución
- Información del ticket.
- Rechazar solución.
- Aprobar solución.
- Técnico y fecha de la solución.
- Descripción de la solución.
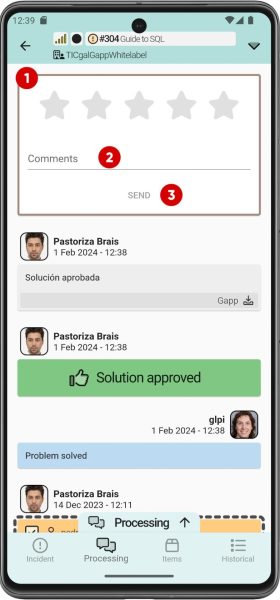
Satisfacción del ticket
Cuando una solución es aprobada, aparecerá este menú emergente.
- Calificación de la solución del ticket (de 1 a 5 estrellas).
- Comentarios sobre la satisfacción.
- Enviar la encuesta de satisfacción.
Cambios
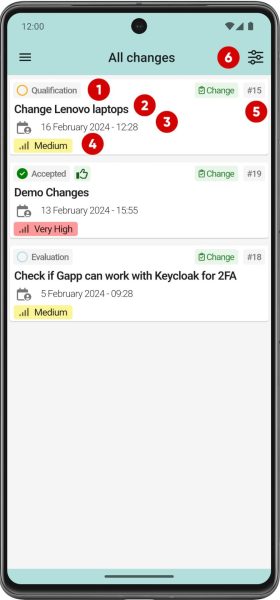
Lista de cambios
Todos los cambios se muestran en esta vista, aunque se pueden aplicar varios filtros.
- Estado del cambio.
- Título del cambio.
- Fecha del cambio.
- Prioridad del cambio.
- ID del cambio.
- Filtro de cambios.
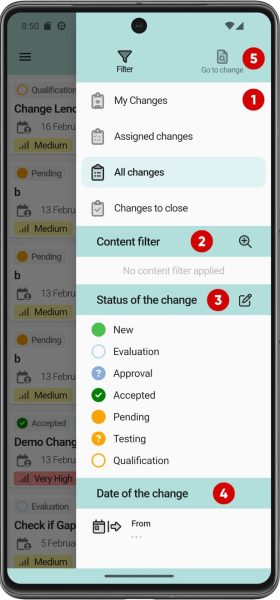
Filtrar cambios
Con los filtros, los usuarios pueden seleccionar y mostrar cambios basados en una variedad de atributos: contenido, estado, fecha…
- Filtros predeterminados.
- Filtrar por contenido.
- Filtrar por estado.
- Filtrar por fecha.
- Enlace Ir al cambio (por ID).
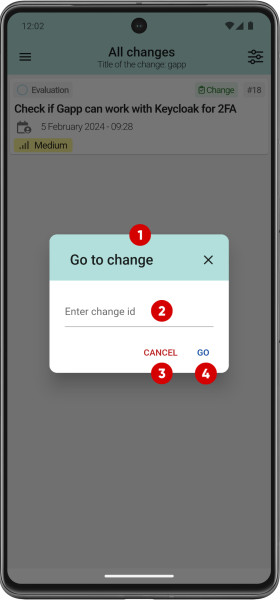
Ir al cambio
Al hacer clic en el botón Ir al cambio, puedes acceder a un cambio ingresando el ID.
- Pop-up para ir al cambio.
- Entrada de ID de cambio.
- Botón de cancelar.
- Botón de ir al cambio.
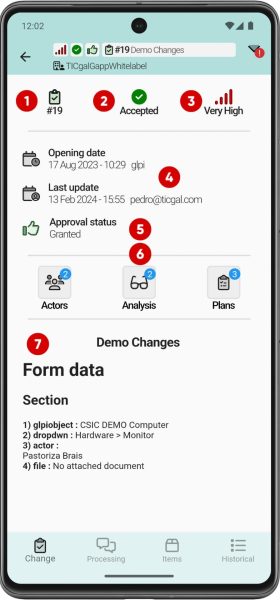
Vista principal del cambio
Esta es la vista principal de un cambio, que se subdivide en 3 otras: actores, análisis y planes.
- ID del cambio.
- Estado del cambio.
- Prioridad del cambio.
- Fecha de apertura del cambio y última actualización.
- Estado del cambio.
- Vistas del cambio.
- Resumen del cambio.
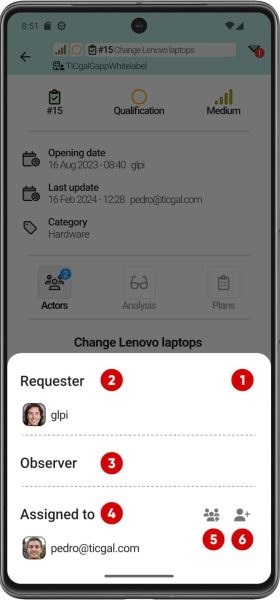
Actores del cambio
La sección de actores del cambio en GLPI identifica y define los roles y responsabilidades de las personas involucradas en el proceso de cambio. Esto puede incluir usuarios o grupos.
- Vista de actores.
- Solicitante.
- Observador/es.
- Usuario/grupo asignado.
- Asignar grupo.
- Asignar usuario.
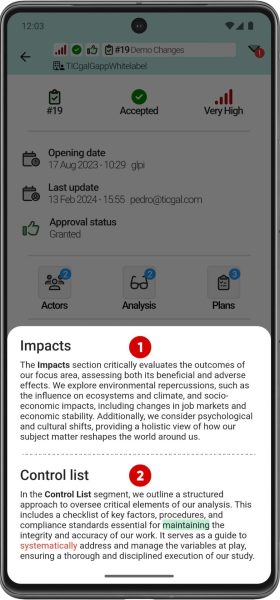
Análisis del cambio
La sección de análisis de cambio en GLPI proporciona una evaluación detallada de los efectos y consecuencias del cambio propuesto. Incluye dos componentes principales:
- Impacto. Esta parte del análisis examina tanto los resultados positivos como negativos del cambio, considerando cómo afectará a diferentes áreas del sistema y usuarios.
- Lista de verificación. Describe un enfoque estructurado para monitorear elementos críticos del cambio. Esto incluye una lista de verificación de factores clave que deben considerarse para garantizar una implementación exitosa del cambio.
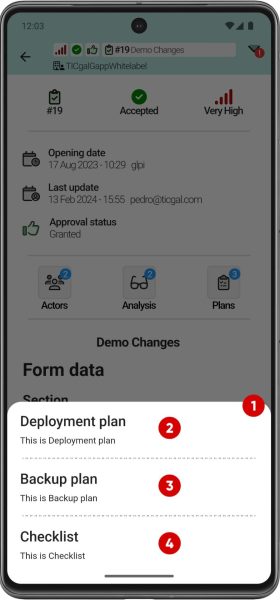
Planes de cambio
Este plan contiene planes de implementación, planes de respaldo y listas de verificación. Los planes de cambio de GLPI son documentos detallados que contienen información esencial para implementar cambios de manera efectiva y segura. Incluyen un plan de implementación con pasos específicos, un plan de respaldo para proteger los datos y una lista de verificación para garantizar que se completen todas las tareas necesarias.
- Lista de planes.
- Plan de implementación.
- Plan de respaldo.
- Lista de verificación.
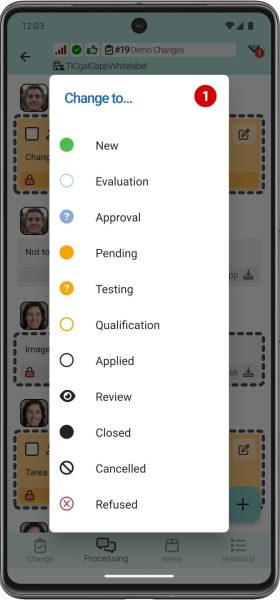
Estado del cambio
La sección de estados de un cambio se refiere a los diferentes estados que un cambio puede tener a lo largo de su ciclo de vida. Estos estados indican en qué etapa se encuentra el cambio y qué acciones pueden ser necesarias a continuación.
- Seleccionar un nuevo estado de cambio emergente.
Notificaciones
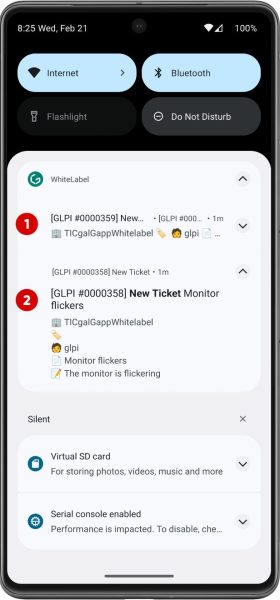
Notificaciones push
Algunas notificaciones se muestran fuera de la aplicación (nuevo incidente, solicitud, seguimiento…).
- Notificación no desplegada.
- Notificación desplegada.
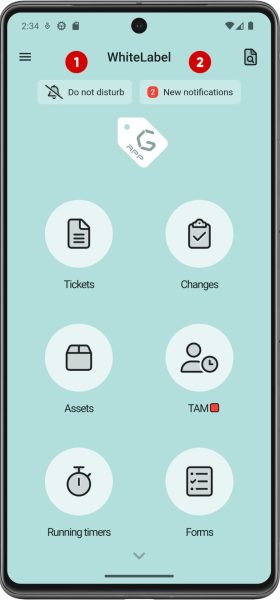
Nuevas notificaciones (I)
Al hacer clic en el enlace en la vista principal de la aplicación, se mostrarán las notificaciones que el usuario recibió mientras el modo No molestar estaba activado.
- Ícono de No molestar (si está activado).
- Enlace de nuevas notificaciones.
Nota: Si este modo no está activado, las notificaciones se mostrarán y se agregarán automáticamente al historial de notificaciones.

Nuevas notificaciones (II)
Los usuarios pueden revisar o eliminar notificaciones desde aquí.
- Vista de nuevas notificaciones.
- Deslizar a la izquierda para eliminar la notificación.
- Notificación.
Nota: Al eliminar una notificación, también se eliminarán otras notificaciones asociadas al mismo ticket de esta sección.
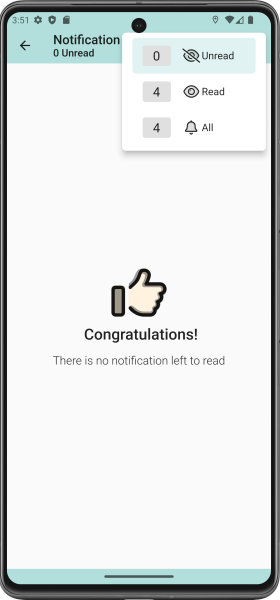
Registro de notificaciones (I)
Todas las notificaciones se almacenan en el historial de notificaciones. Puedes mostrar aquellas que no han sido leídas, las que han sido leídas o todas juntas.
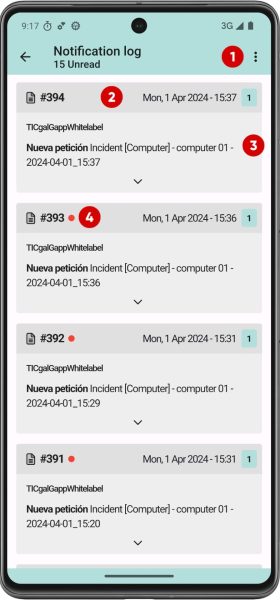
Registro de notificaciones (II)
Las notificaciones se muestran en una lista.
- Menú de opciones.
- ID de notificación.
- Contenido de la notificación.
- Punto rojo para indicar que la notificación también está en la lista No molestar.
Alertas
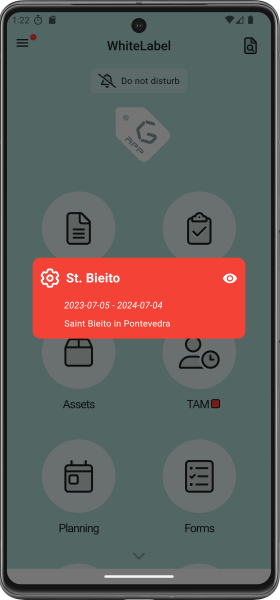
Alertas
Si tienes el plugin de Alertas instalado en el servidor GLPI, la aplicación mostrará las alertas que se hayan configurado cuando sea apropiado.
Subir imágenes
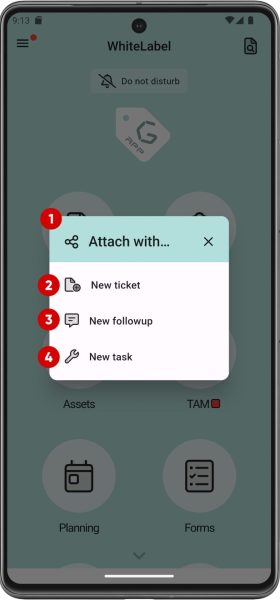
Subir imagen
Ahora es posible seleccionar imágenes de la galería y agregarlas directamente a una solicitud, tarea o seguimiento.
- Ventana emergente para agregar imagen.
- Agregar imagen a un ticket.
- Agregar imagen a una tarea.
- Agregar imagen a un seguimiento.
Planning
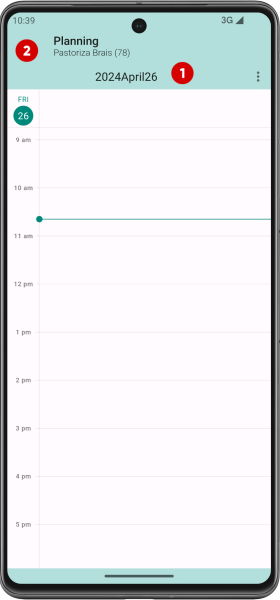
Vista de planificación
La planificación te permite ver rápidamente las tareas del calendario.
- Fecha
- Vista con tareas para el día, semana o mes seleccionado.
Nuevo widget
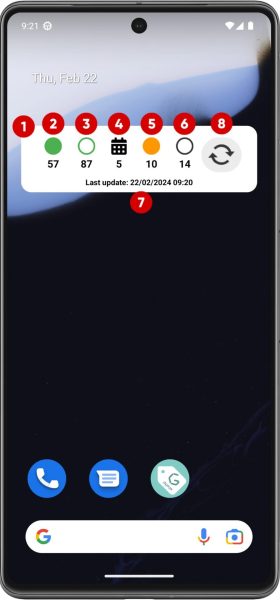
Widget de resumen
La nueva versión agrega un widget que muestra un resumen de tickets sin necesidad de abrir la aplicación.
- Widget.
- Número de tickets nuevos.
- Número de tickets asignados.
- Número de tickets planificados.
- Número de tickets en espera.
- Número de tickets cerrados.
- Última actualización del widget.
- Actualizar widget.
Nota: Esta función está disponible solo en Android.
Ventana emergente para actualizaciones
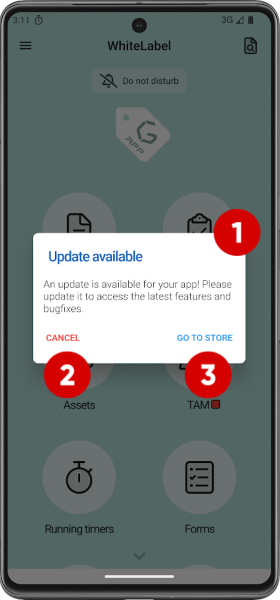
Actualización disponible
Cuando hay una nueva versión de la aplicación disponible, se notifica al usuario para que acceda a la tienda y la actualice.
- Pop-up.
- Botón de cancelar.
- Enlace para ir a la tienda y actualizar.