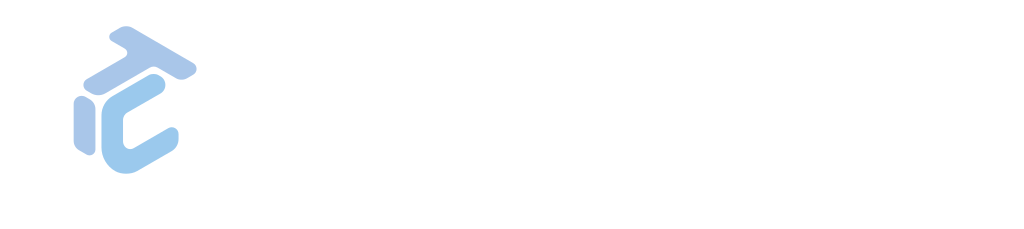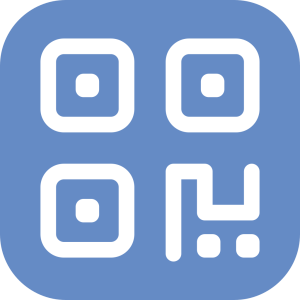GAPP WHITE LABEL USER MANUAL - Asset Handover - Gapp Sign
Presentation
The Asset Handover plugin facilitates the transfer of assets to users, ensuring a documented verification process. This process includes a document outlining the policies the user must adhere to and their handwritten signature for added security and compliance.
Gapp Sign is the companion plugin that enables the handwritten signature to be on the mobile device.


Asset Handover & Gapp Sign
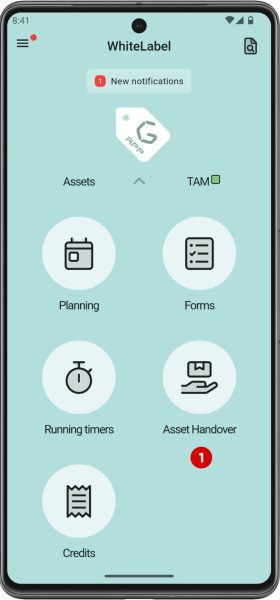
Access
The plugin can be accessed from the main screen of the application by clicking on the Asset Handover icon (if the authenticated user has the necessary permissions).
- Asset Handover link.
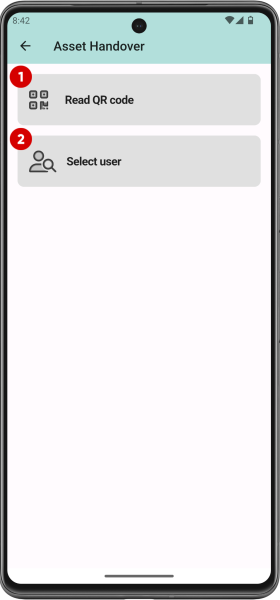
Options
There are two ways to hand over or return an asset: by scanning a QR code that identifies the asset to be handed over or by selecting the user to whom it will be handed over.
- Button to read a QR code.
- Button to select a user.
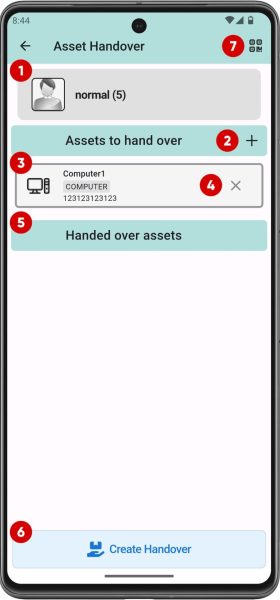
Assets to hand over (I)
When selecting the user to whom an asset is to be handed over, it is possible to scan the QR code of the asset in question or select it from a list.
- Selected user.
- Button to display a list of available assets.
- Selected or scanned asset.
- Delete selection.
- List of assets already handed over to the selected user.
- Button to create handover.
- Scan QR code of an asset.
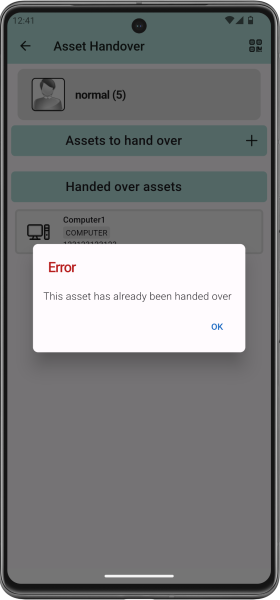
Assets to hand over (II)
Once a user is selected, if the QR code of an asset that has already been handed over to another user is scanned, a notice is displayed in a pop-up window.
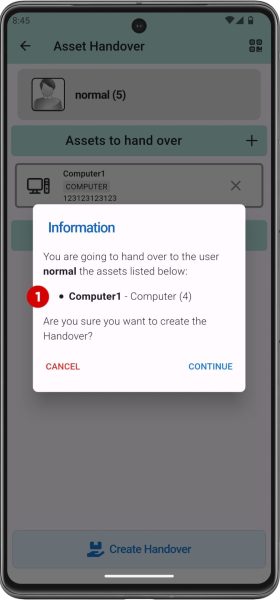
Assets to hand over (III)
After selecting the user, the asset to be handed over and press the Create handover button, a pop-up window is displayed requesting confirmation before formalizing the handover.
- Assets to hand over.
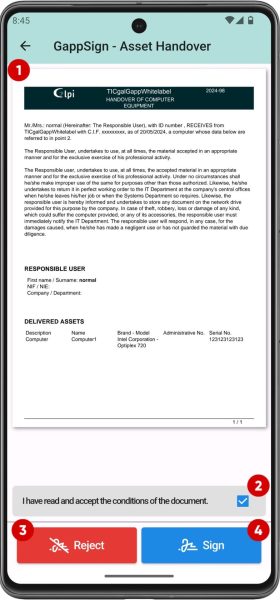
Sign Asset Handover (I)
When confirming a handover, a document is displayed (specific to each organization) that the user must sign and includes the conditions and policies that the user must comply with.
- Document to sign.
- Accept the conditions of the document. This box cannot be checked until the document has been read.
- Reject button.
- Sign button. This button will be blocked if the conditions set out in the document are not previously accepted.
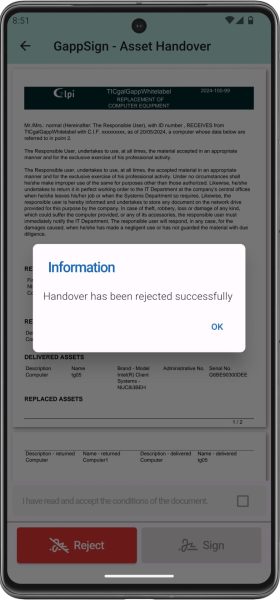
Reject handover
If the user decides not to continue with the handover in the previous step, a pop-up window is displayed warning that the handover has been rejected.
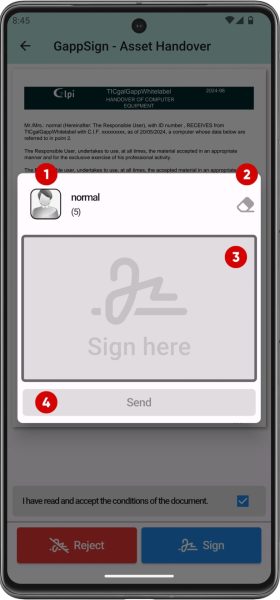
Sign Asset Handover (II)
If, on the other hand, the user decides to continue and formalize the handover, a screen like the previous one will be displayed requesting a signature.
- User to whom the asset will be handed over and must sign.
- Erase signature.
- Signature area.
- Send button.
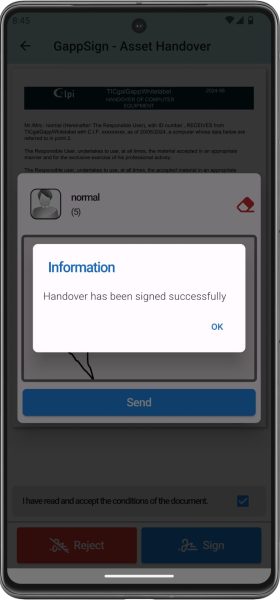
Sign Asset Handover (III)
Again, a pop-up window shows a confirmation message if everything went well or a warning message if an error occurred.
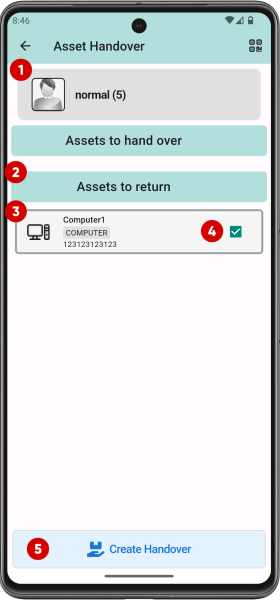
Assets to return (I)
When you select an asset from the Handed Over Assets section by holding it, this section changes its name to Assets to return. Those assets that are selected will be returned when you click the Create Handover button.
- User to whom the asset will be handed over and must sign.
- List of assets handed over to the user.
- Asset handed over to user.
- Asset selected to return.
- Create handover button.
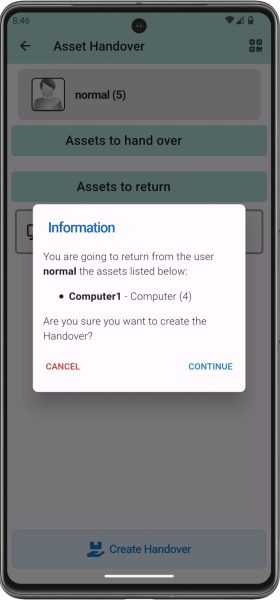
Assets to return (II)
Returning an asset also displays a message requesting confirmation.
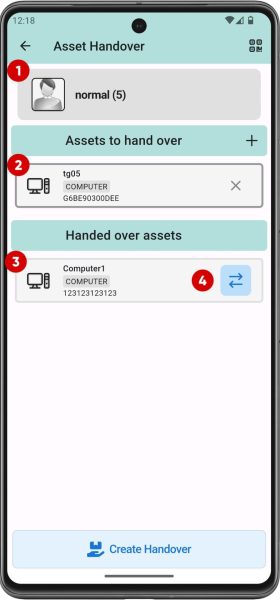
Asset replacement (I)
If the selected user has already been previously handed over an asset of the same type as the one being handed over, a button (4) will be displayed to replace one with the other.
- Selected user.
- Asset to hand over.
- Asset to return.
- Replace button.
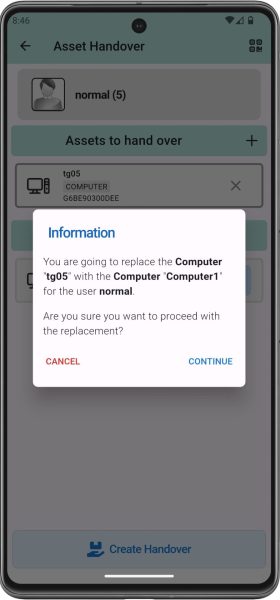
Asset replacement (II)
When you press the previous button to replace one asset with another, another pop-up window is displayed to confirm the action.
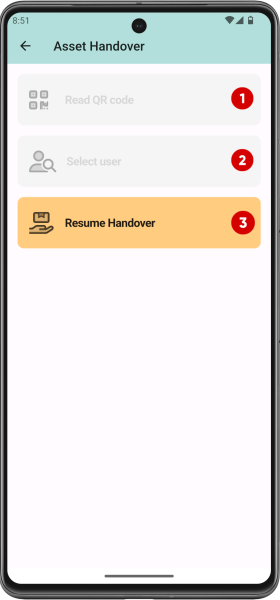
Resume handover
If there is a handover pending signature or rejection, an additional button will be displayed and the previous two will be blocked until the operation is completed.
- Read QR code (locked).
- Select user (locked).
- Resume handover. This button redirects to the signature screen for the user to sign or reject the hand over.