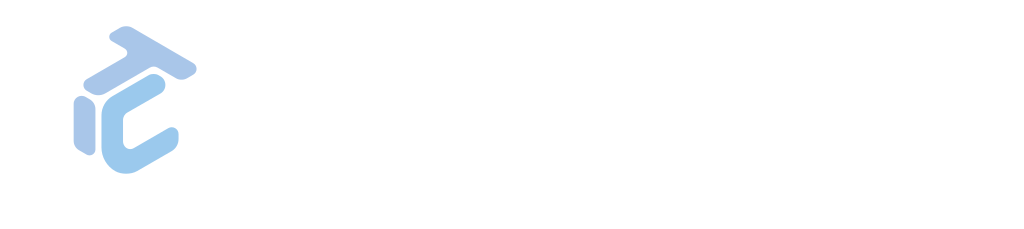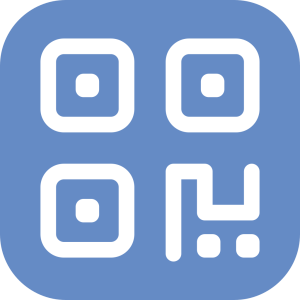Acerca de Gapp
Gapp White Label: A solución de mobilidade para o teu GLPI
Explorando Gapp
Fundamentalmente, Gapp é unha aplicación móbil baseada en GLPI.
Gapp evolucionou significativamente como unha solución para acceder comodamente ao GLPI dende dispositivos móbiles, especialmente para os usuarios de Self-Service.
Resulta fundamental para os técnicos que pasan frecuentemente lonxe dos seus escritorios. As súas características únicas, algúns non presentes no GLPI estándar, e a súa portabilidade fan dela un recurso excepcional para o persoal técnico e unha ferramenta poderosa para a recollida de datos en tempo real para a xestión.
Cal é a diferenza entre Gapp Self-Service e White Label?
Gapp Self-Service: Unha aplicación móbil gratuita, lista para descargar, para o uso estándar do GLPI, ideal para organizacións máis pequenas ou necesidades de uso cotiá.
Gapp White Label: Unha aplicación móbil personalizable e personalizada, adaptada ás necesidades específicas de xestión do GLPI dunha organización e á súa imaxe de marca, adecuada para organizacións máis grandes ou escenarios de uso máis complexos.
Configuración de Gapp White Label
A configuración da variante Gapp White Label é sinxela e está constantemente respaldada polos expertos de TICGAL. Ao contrario do Gapp Self-Service, só necesitas configurar o Backend do GLPI, xa que as aplicacións están listas para usar desde a caixa!
- Configuración do Lado do Servidor.
-
- Activar a API: Configura o teu servidor para activar a API do GLPI (Interface de Programación de Aplicacións). A API do GLPI é un conxunto de regras que permite ao Gapp comunicarse co sistema GLPI (Gestionnaire Libre de Parc Informatique). Activar a API do GLPI establece un canal seguro e estandarizado para o intercambio de datos entre o servidor e a aplicación Gapp. Escribimos un how-to específico sobre este tema. Por favor, fai clic nele e segue as instrucións: Como configurar a API do GLPI.
- Instalar e configurar Gapp Xtended: TICGAL debería ter feito dispoñible o plugin ou instalado a petición. Os parámetros iniciais xa están configurados. Se non, instálao como calquera outro plugin e segue o artigo de coñecemento no Servizo de Asistencia de TICGAL.
Unha vez que o GLPI e o Gapp Xtended estean correctamente configurados, debes descargar a túa versión particular desde a Play Store ou App Store.
MANUAL DE USUARIO
Iniciar sesión e configuración
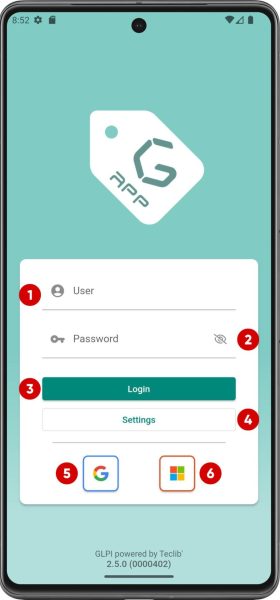
Iniciar sesión
O inicio de sesión da túa aplicación é personalizado segundo as preferencias do propietario da aplicación. Poden estar dispoñibles varios métodos de autenticación, dependendo das súas necesidades.
- Usuario. Este campo solicita aos usuarios que introduzan o nome de usuario ou o enderezo de correo electrónico único da súa conta.
- Contrasinal. O campo do contrasinal é onde os usuarios introducen o seu contrasinal confidencial.
- Botón de envío. Os usuarios deben premer este botón despois de introducir o seu nome de usuario e contrasinal.
- Axustes. Esta opción permite aos usuarios modificar os seus axustes de conta e aplicación.
- Iniciar sesión con Google.
- Iniciar sesión con Microsoft 365.
Nota: O inicio de sesión con AppleID é compatible baixo demanda e só en dispositivos Apple.
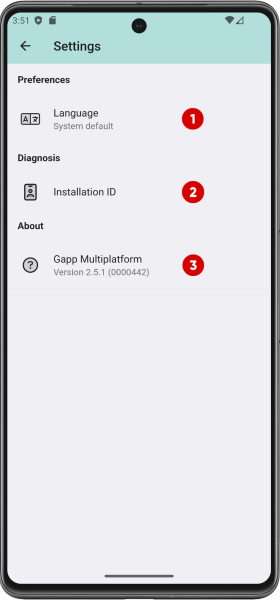
Axustes (Sen sesión iniciada)
Na sección de Axustes da nosa aplicación, amósanse un conxunto de opcións fundamentais para personalizar a experiencia do usuario.
- Idioma. Aquí podes cambiar o idioma no que se amosa a aplicación.
- ID de Instalación. O ID de Instalación é un identificador único para a instancia da aplicación instalada no dispositivo dun usuario. Pode ser útil para fins de solución de problemas ou soporte.
- Versión de Gapp. Podes ver máis información facendo clic nel.
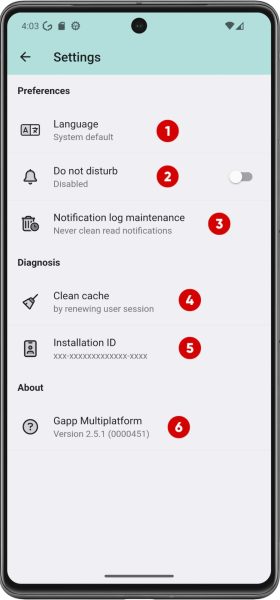
Axustes (Iniciada sesión)
Se o usuario está autenticado, amosaranse máis opcións na sección de Axustes.
- Idioma.
- Non molestar. Se activas esta función, suprimirás as notificacións da aplicación, asegurando unha concentración ininterrumpida durante actividades específicas.
- Mantenemento do rexistro de notificacións. Este novo botón permite eliminar periodicamente o historial de notificacións. Cando premas nel, aparecerá unha xanela emerxente na que deberás indicar o intervalo.
- Limpar caché. Esta función renova a sesión do usuario. É útil para aplicar cambios sen ter que iniciar sesión de novo no caso de cambiar de perfís ou entidades.
- ID de Instalación.
- Versión de Gapp.
Nota: Volve á pantalla anterior facendo clic na frecha do alto á esquerda.
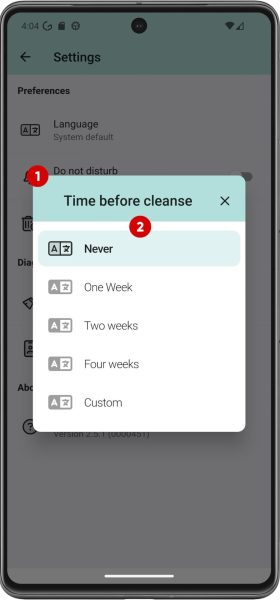
Configuración (Intervalo personalizado para eliminar os rexistros de notificacións)
Esta ventá emerxente amosa varios intervalos. Se ningún se adapta ás necesidades do usuario, pódese engadir un personalizado.
- Establece un intervalo personalizado para a ventá emerxente de limpeza do rexistro.
- Entrada para o intervalo (en días).
- Botón Aceptar e confirmar.
- Botón Cancelar.
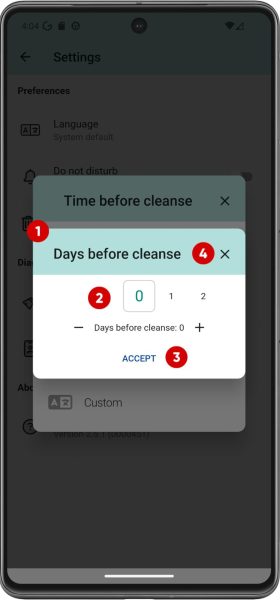
Configuración (Intervalo personalizado para eliminar rexistros de notificacións)
Este pop-up amosa varios intervalos. Se ningún se adapta ás necesidades do usuario, pódese engadir un personalizado
- Establecer intervalo personalizado para limpar rexistros no pop-up.
- Entrada para o intervalo (en días).
- Botón de aceptar e confirmar.
- Botón de cancelar.
Inicio e menú principal
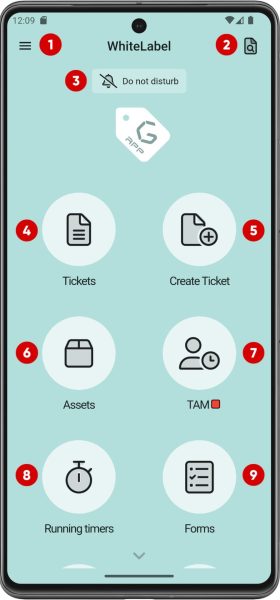
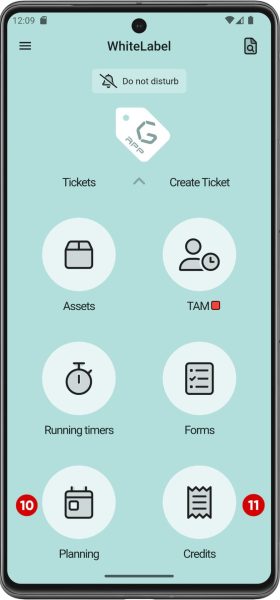
Inicio
Esta é a pantalla de inicio en Gapp. Exploraremos as características integradas nesta interface:
- Menú con acceso a máis características da aplicación.
- Buscar e acceder a un ticket polo ID.
- Non molestar. Esta función permite silenciar temporalmente as notificacións, asegurando unha concentración ininterrumpida cando sexa necesario.
- Tickets. Navega facilmente por todos os tickets asignados ao usuario que iniciou sesión. Esta sección ofrece unha vista rápida da túa carga de traballo actual.
- Crear ticket. Este botón permite aos usuarios iniciar a creación de tickets desde a pantalla de inicio.
- Activos. Podes acceder rapidamente aos teus activos e abrir incidencias nelas se precisas utilizar o lector de códigos QR. Este botón tamén amosa todos os activos do usuario nun despregable sen necesidade de escanear códigos QR.
- TAM. O plugin TAM controla a asistencia, vacacións e ausencias dos teus empregados.
- Cronómetros en execución. Esta función leva un rexistro do tempo empregado nas tarefas dos teus tickets.
- Formularios. Os formularios usan o plugin Formcreator que permite a creación de formularios personalizados para un fácil acceso.
- Planificación ofrece aos usuarios unha vista clara dos seus horarios diarios ou semanais, permitindo unha xestión efectiva do tempo e organización de tarefas.
- Créditos. Esta característica asigna créditos a tarefas, respostas e seguimentos. Ideal para xestionar bonos horarios, os créditos restanse en función do tempo real empregado nas tarefas.
Nota: Só poderás acceder a estas funcións se tes a versión Gapp White Label e os plugins respectivos: TAM, Formularios, Cronómetros en Execución e Créditos.
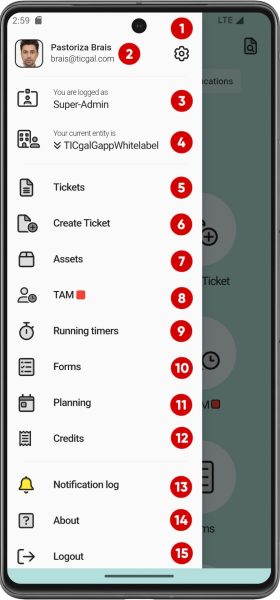
Menú principal
Este menú permite acceder a varias das funcións discutidas na sección anterior, pero tamén a outras:
- Botón de Axustes.
- Usuario.
- Perfil actual. Este non estará habilitado para un usuario de unha soa autorización.
- Entidade actual. Este non estará habilitado para un usuario de unha soa autorización.
- Tickets asignados.
- Crear un novo ticket.
- Activos.
- TAM.
- Cronómetros en execución.
- Formularios.
- Planificación.
- Créditos.
- Rexistro de notificacións.
- Sobre. Versión da aplicación, ligazóns e contacto. As cousas habituais.
- Botón de Pechar sesión.
Nota: Só poderás acceder a estas funcións se tes a versión Gapp White Label e os plugins respectivos: TAM, Formularios, Cronómetros en Execución e Créditos.
Creación de tickets
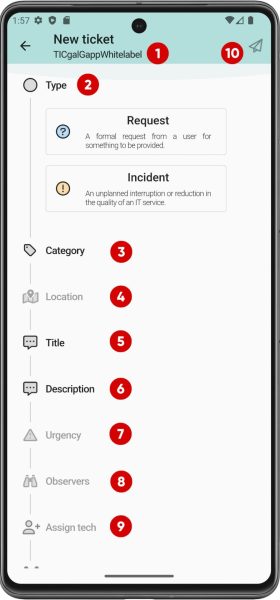
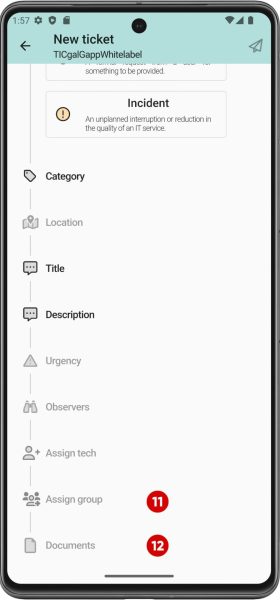
Novo ticket
Esta pantalla aparecerá se fas clic nun novo ticket dende a pantalla de inicio, o menú principal ou no icono amarelo (+) na vista principal de tickets.
- A entidade onde estás creando o ticket.
- Tipo de ticket. Petición ou Incidente.
- Categoría do ticket.
- Localización da petición/incidente (opcional).
- Título do ticket.
- Descrición do ticket.
- Urxeza do ticket.
- Observadores.
- Asignar técnico.
- Crear ticket. Presiona este botón para crear o ticket.
- Asignar grupo.
- Subir documentos. Podes escoller os teus arquivos locais ou sacar fotos coa cámara do teu teléfono (opcional).
Nota: Na versión Gapp White Label, as características exclusivas inclúen a capacidade de asignar un técnico ou grupo, mellorando a eficiencia na asignación de tarefas. Ademais, esta versión permite aos usuarios configurar campos opcionais como obrigatórios a través do backend do GLPI para un proceso de creación de tickets máis adaptado e estruturado.
Lista de tickets
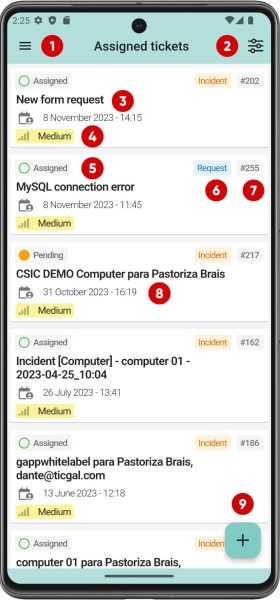
Vista principal de tickets
Esta é a xanela de tickets en Gapp.
- No canto superior esquerdo está o ícono do menú lateral.
- No canto superior dereito está o menú de filtro.
- Agora, en cada tarxeta, temos no topo o título do ticket.
- No canto inferior esquerdo de cada ticket, temos un pequeno ícono que nos indica a prioridade do ticket.
- No canto superior esquerdo de cada ticket, temos un indicador de estado do ticket. Igual que no GLPI:
- Novo
- En procesamento (Asignado)
- En procesamento (Planificado)
- Á espera
- Resolto
- Pechado
- No canto superior dereito de cada ticket, temos un indicador do tipo de ticket:
- Incidente
- Petición
- Tamén no canto superior dereito de cada ticket, ao lado do tipo de ticket, temos o número do ticket.
- Xusto baixo o título do ticket aparece a última actualización do ticket.
- Por último, hai un botón de Novo ticket.
Nota: Todos os tickets están ordenados usando a última actualización de máis recente a máis antiga.
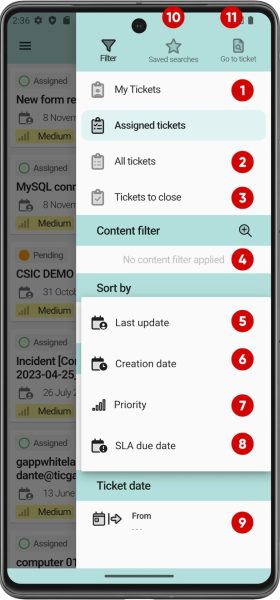
Menú de filtros
Con acceso ao Menú de Filtros, amósase a seguinte pantalla.
- Os teus tickets abertos (Os meus tickets).
- Podes acceder a todos os tickets baseados nas túas permisos (Todos os tickets).
- Os teus tickets resoltos pendentes de pechar (Tickets a pechar).
- O filtro de contido permite facer unha búsqueda rápida baseada en texto no título ou descrición do ticket.
- Ordenar tickets por última actualización.
- Ordenar tickets por data de creación.
- Ordenar tickets por prioridade.
- Ordenar tickets pola data límite de SLE.
- Amosar tickets creados desde unha data.
- Este botón permite facer buscas personalizadas de tickets, que deben estar configuradas previamente (tickets dun grupo ou nun estado específico, por exemplo).
- Dende aquí tamén podes acceder directamente a un ticket polo seu ID.
Vista do ticket
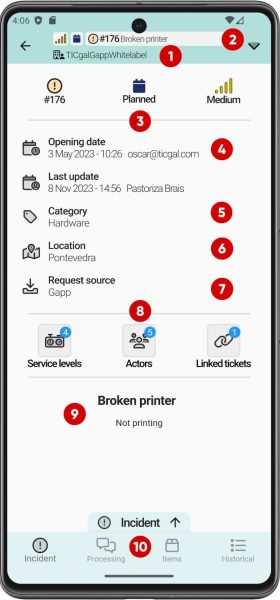
Vista principal do ticket
Esta sección amosa un resumo do ticket.
- A entidade onde se atopa o ticket.
- Unha barra de ferramentas que permite aos usuarios cambiar o estado e a categoría do ticket.
- Tres pequenos iconas amosan:
- Número do ticket e se é un Incidente(!) ou unha Solicitude(?).
- Estado do ticket.
- Prioridade do ticket.
- Datas relacionadas co ticket. A data de creación e a data da última actualización.
- Categoría do ticket.
- Localización do ticket. Se unha localización ten as coordenadas gardadas en GLPI, aparecerá resaltada nunha cor diferente na aplicación e ao facer clic abrirase a túa aplicación de navegación coas coordenadas. As aplicacións de navegación actualmente soportadas son as seguintes:
- Google Maps
- Apple Maps (só iOS)
- Google Maps GO (só Android)
- Baidu Maps
- Amap (Gaode Maps)
- Waze
- Yandex Maps
- Yandex Navigator
- Citymapper
- Maps.me (só iOS)
- OsmAnd
- OsmAnd+ (só Android)
- 2GIS
- Tencent (QQ Maps)
- HERE WeGo
- Petal Maps (só Android)
- TomTom Go
- TomTom Go Fleet
- CoPilot
- Flitsmeister (só Android)
- Truckmeister (só Android)
- Sygic Truck
- Naver Map
- KakaoMap
- TMAP
- Mapy.cz
- Fonte da solicitude do ticket.
- Iconas onde podes atopar e modificar (só actores) a seguinte información sobre o ticket:
- Niveis de servizo.
- Actores (usuarios ou grupos).
- Outros tickets están ligados a este ticket.
- Título e descrición do ticket.
- Selector de vista do ticket.
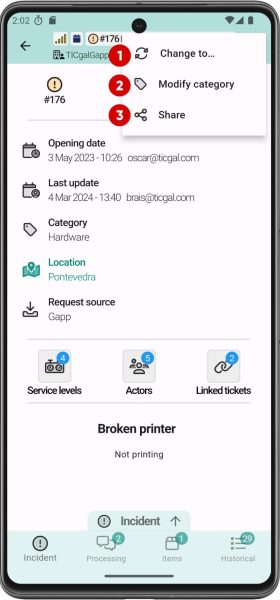
Vista principal do ticket – Barra de ferramentas
- Botón para cambiar o estado do ticket.
- Botón para modificar a categoría do ticket.
- Botón para compartir o ticket.
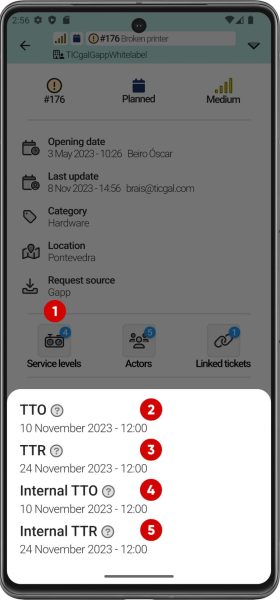
Niveis de servizo
Aquí podes ver os Niveis de Servizo do ticket.
- O botón no que tes que facer clic en “Vista de Ticket” para ver os Niveis de Servizo.
- TTO (Tempo para asignar).
- TTR (Tempo para resolver).
- TTO interno (Tempo interno para asignar).
- TTR interno (Temporal interno para resolver).
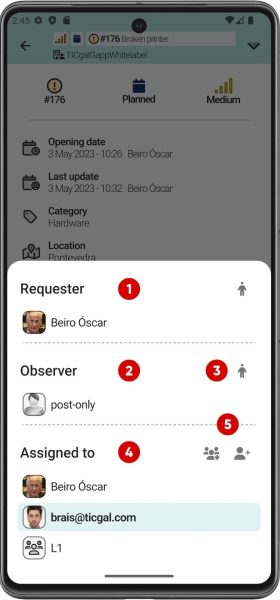
Actores
Aquí podes ver e modificar os actores do ticket.
- Solicitantes do ticket.
- Observadores do ticket.
- Engadirte como un observador.
- Técnicos asignados ao ticket.
- Engadir outros usuarios, grupos ou ti mesmo como responsable.
Nota: En Gapp White Label tamén podes eliminar usuarios/grupos engadidos facendo clic neles.
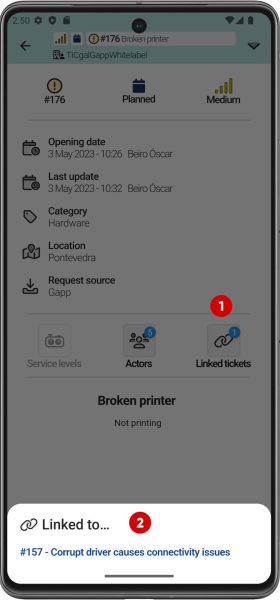
Tickets vinculados
Aquí podes ver e acceder aos tickets vinculados ao ticket.
- O botón no que tes que facer clic para ver os Tickets Vinculados.
- Lista dos tickets vinculados.
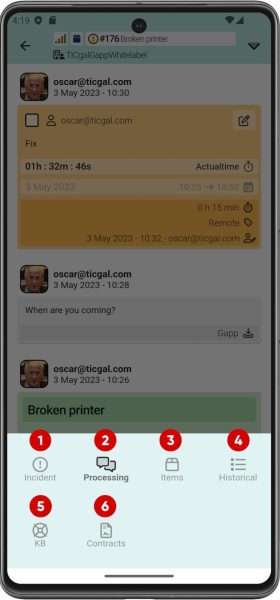
Selector de vista do ticket
- Petición / Incidente – Vista principal.
- Procesando – Vista de conversación.
- Activos – Activos vinculados.
- Historial do ticket.
- KB – Base de coñecemento
- Contratos.
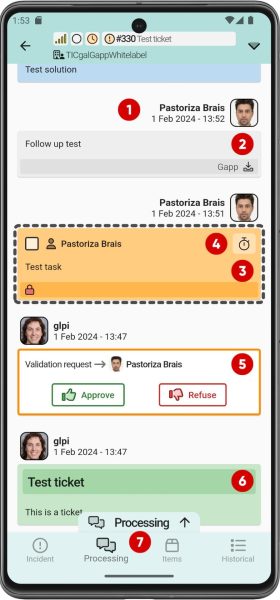
Proceso
Aquí tes os seguintes elementos dun ticket.
- En cada tarefa, seguimento ou solución, verás primeiro a seguinte información:
- Imaxe de perfil.
- Creador.
- Data.
- Nun seguimento verás:
- Descrición do seguimento.
- Peche privado (se o seguimento é privado).
- Nun tarefa verás:
- Un pequeno ícono que te indica se a tarefa está feita ou non.
- O Técnico asignado á tarefa.
- Descrición da tarefa.
- Peche privado (se a tarefa é privada).
- Funcións de Actualtime (necesitas un plugin adicional).
- Nunha solicitud de validación verás o seguinte:
- O usuario solicitou a validación.
- Información principal do ticket:
- Título do ticket.
- Descrición do ticket.
- Accións do ticket. Este botón permíteche cambiar o estado ou a categoría do ticket.
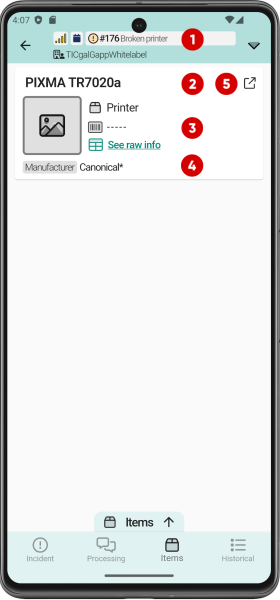
Elementos (I)
Podes atopar todos os elementos vinculados a un ticket.
- Información do ticket .
- Nome do elemento.
- Información do elemento.
- Fabricante do elemento.
- Ligazón para ver máis detalles e opciós do elemento.
Esta sección amosará máis ou menos detalles dependendo do elemento (modelo, tipo…).
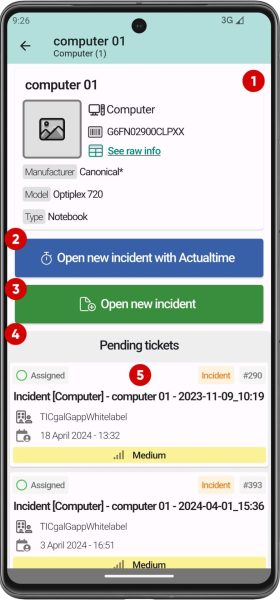
Elementos (II)
Esta pantalla amosa máis opcións, algunhas delas non dispoñibles sen os complementos correspondentes.
- Información do ticket .
- Abre un novo incidente con Actualtime (require o complemento Actualtime).
- Abrir un novo incidente sen Actualtime.
- Lista de tickets pendentes asociados co elemento.
- Ticket pendente.

Información básica do elemento
Desde a lista de elementos na vista do ticket, a información básica do elemento pode ser accedida facendo clic en “Ver información básica” no menú amosado arriba.
- Nome do elemento.
- Información básica do elemento.
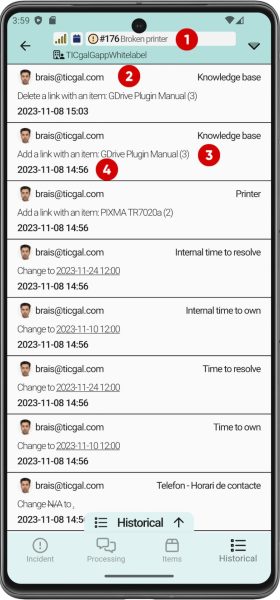
Histórico
Esta é unha función dispoñible só en Gapp White Label.
- Información do ticket.
- O usuario que fixo o cambio/actualización.
- Descrición do cambio/actualización.
- Data do cambio/actualización.
Accións do ticket
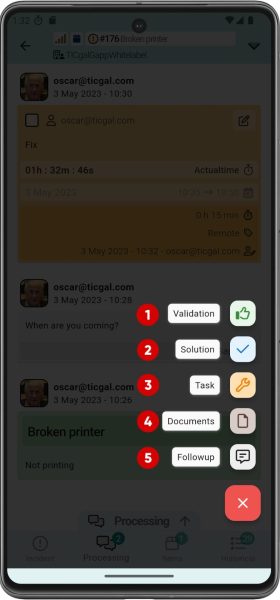
Se premes o botón no canto inferior dereito na vista de proceso de ticket verás.
- Engadir unha nova validación.
- Engadir unha nova solución.
- Engadir unha nova tarefa.
- Engadir un novo documento.
- Engadir un novo seguimento.
Nota: Isto representa a funcionalidade esencial da aplicación e tamén está dispoñible en Gapp Self-Service. Se es un técnico, terás acceso a todas estas funcionalidades. Para os usuarios de Self-Service, o botón abrirá directamente a lapela “Novo seguimento”.
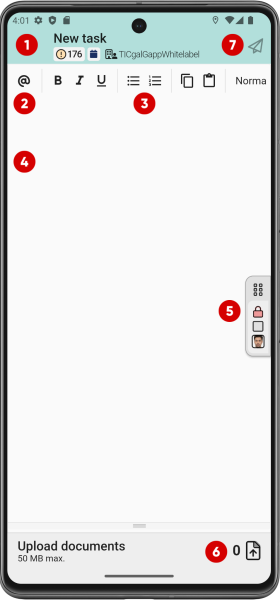
Engadir un seguimento
- Información do ticket.
- Menciona a outro usuario.
- Opcións de formato para o contido de seguimento.
- Contido de seguimento.
- Propiedades. Podes optar por enviar un seguimento privado ou configurar o ticket como pendente se iniciaches sesión como técnico.
- Área de carga de documentos. Podes ver un contador de documentos cargados. Tamén podes cargar fotos directamente desde a cámara do teu smartphone ademais dos teus ficheiros locais.
- Enviar un seguimento.
Nota: só podes mencionar outro usuario se tes a versión de Gapp White Label.
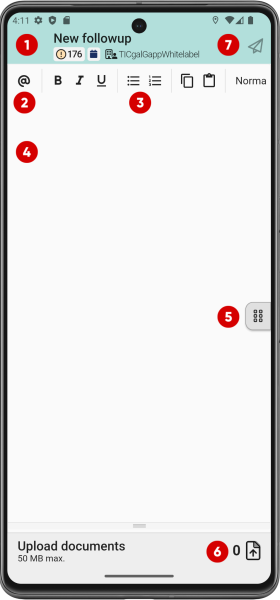
Engadir unha solución
- Información do ticket.
- Mencionar outro usuario.
- Formato das opcións para o contido da solución.
- Tipo de solución.
- Propiedades da solución.
- Área de carga de documentos. Podes ver un contador de documentos cargados. Tamén podes cargar fotos directamente dende a cámara do teu smartphone ademais dos teus ficheiros locais.
- Usar un modelo de solución.
- Engadir unha solución de ticket.
Nota: Só podes acceder ás seguintes funcións se tes a versión White Label de Gapp: mencionar un usuario e usar modelos de solución.
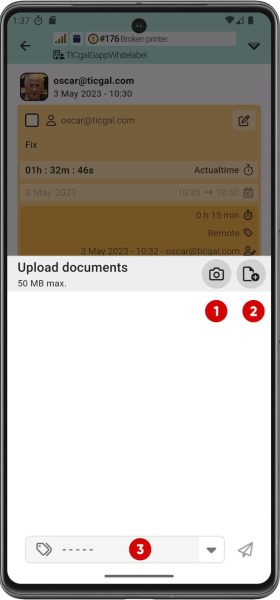
Engadir un documento (I)
A aplicación permite engadir imaxes tomadas coa cámara do teléfono ou ficheiros xa existentes no dispositivo.
1. Abrir a cámara.
2. Seleccionar un ficheiro que xa existe no dispositivo.
3. Encabezados seleccionados.
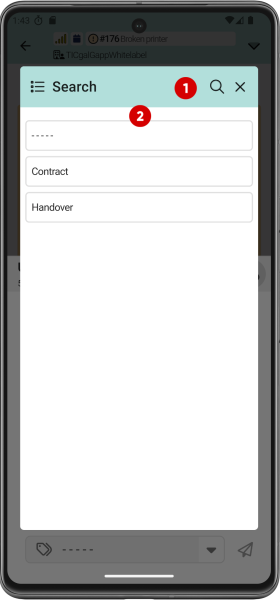
Engadir un documento (II)
Cando o ficheiro que se vai engadir ao ticket xa foi indicado, o encabezado pode ser indicado seleccionándoo do seguinte menú despregable.
1. Ventá de busca.
2. Lista de encabezados dispoñibles.
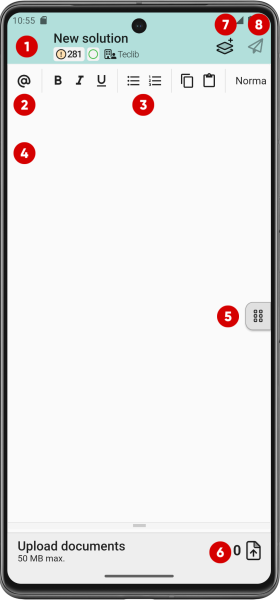
Engadir unha solución
- Información do ticket.
- Menciona outro usuario.
- formato para o contido da solución.
- Tipo de solución.
- Propiedades da solución.
- Área de carga de documentos . Podes ver un contador de documentos cargados. Tamén podes cargar fotos directamente desde a cámara do teu smartphone ademais dos teus ficheiros locais.
- Modelos de solución.
- Engadir a solución de ticket.
Opcións de
Nota: só podes acceder ás seguintes funcións se tes a Gapp versión de marca branca: menciona un usuario e utiliza modelos de solución.
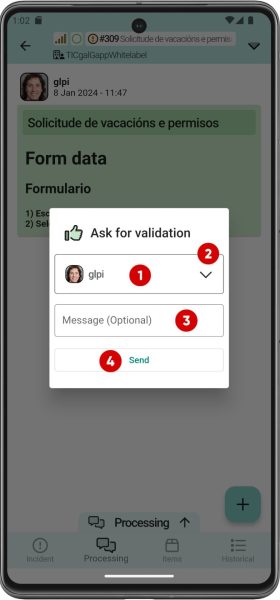
Solicitar validación
Esta é unha función dispoñible só en Gapp White Label.
- Se solicitará a validación do usuario seleccionado.
- Menú despregable para seleccionar un usuario.
- Mensaxe de validación (Opcional).
- Enviar validación.
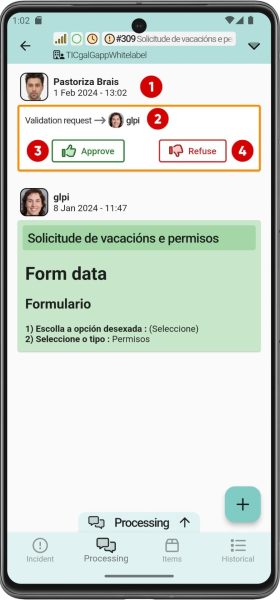
Aprobación do Ticket (I)
Cando creas unha solicitude de aprobación, verás na vista de procesamento do ticket:
- Solicitante de validación.
- Usuario ou grupo ao que estás solicitando a aprobación.
- Botón de Aprobar a validación.
- Botón de Rechazar a validación.
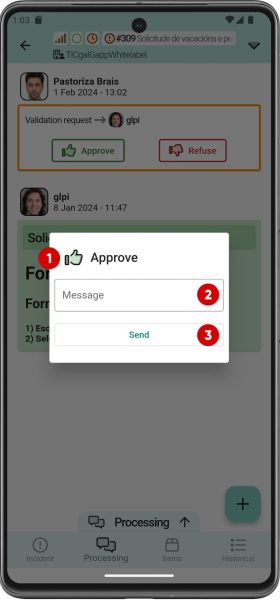
Aprobación do Ticket (II)
Sexa que aprobe ou rexeites unha validación, aparecerá este menú.
- O icono amosa se estás a facer unha aprobación ou un rexeitamento.
- Mensaxe da aprobación ou rexeitamento. Se aprobeas unha solicitude de validación, o mensaxe é opcional, pero nun rexeitamento, é obrigatorio.
- Botón de Enviar aprobación ou rexeitamento.
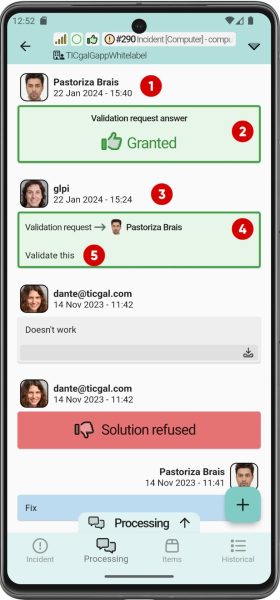
Aprobación do Ticket (III)
Despois de aprobar ou rexeitar unha validación, a vista de procesamento será así.
- O usuario que aprobou ou rexeitou a solicitude de validación.
- Resposta á solicitude de validación.
- Solicitante de validación.
- Usuario ou grupo ao que estás solicitando a aprobación.
- Descrición da aprobación.
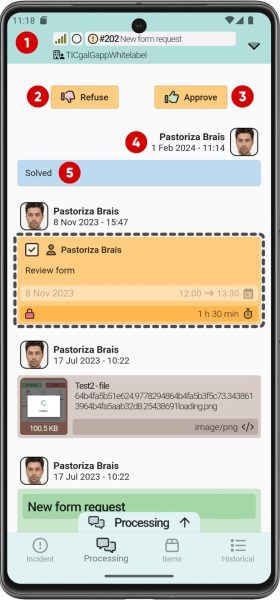
Aprobación da Solución
- Información do ticket.
- Rexeitar a solución.
- Aprobar a solución.
- Técnico e data da solución.
- Descrición da solución.
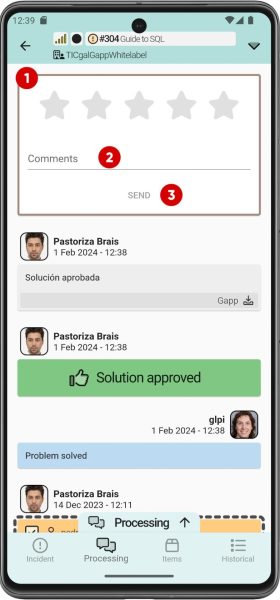
Satisfacción do Ticket
Cando unha solución é aprobada, aparecerá este menú.
- Valoración da solución do ticket (de 1 a 5 estrelas).
- Comentarios sobre a satisfacción.
- Enviar a enquisa de satisfacción.
Cambios
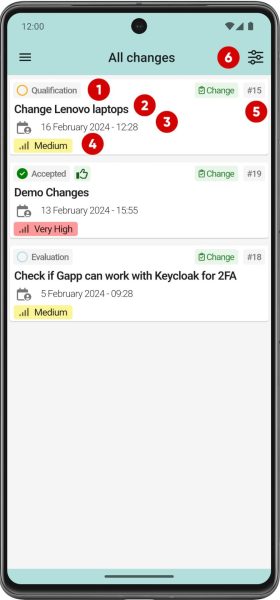
Listaxe de Cambios
Todos os cambios son amosados nesta vista, ainda que se poden aplicar varios filtros.
- Estado do cambio.
- Título do cambio.
- Data do cambio.
- Prioridade do cambio.
- ID do cambio.
- Filtro do cambio.
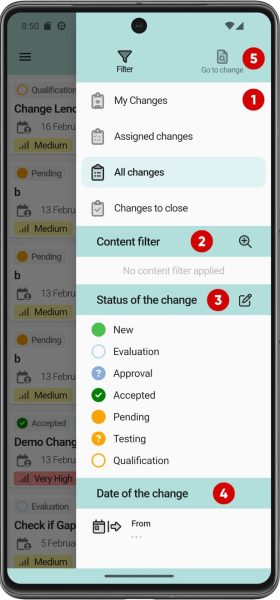
Filtrar cambios
Con filtros, os usuarios poden seleccionar e amosar cambios baseados en varias atributos: contido, estado, data…
- Filtros por defecto.
- Filtrar por contido.
- Filtrar por estado.
- Filtrar por data.
- Enlace Ir ao cambio (por id).
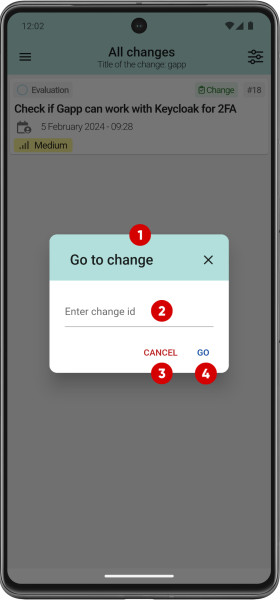
Ir ao cambio
Ao premer no botón Ir ao cambio podes acceder a un cambio introducindo o ID.
- Pop-up de ir ao cambio.
- Entrada do ID do cambio.
- Botón de cancelar.
- Botón de ir ao cambio.
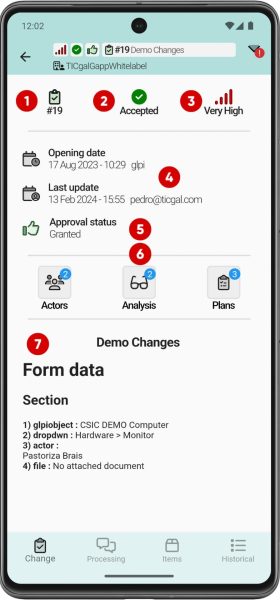
Vista principal do Cambio
Esta é a vista principal dun cambio, que está subdividida en 3 outras: actores, análise e plans.
- ID do cambio.
- Estado do cambio.
- Prioridade do cambio.
- Data de apertura e última actualización do cambio.
- Estado do cambio.
- Vistas do cambio.
- Resumo do cambio.
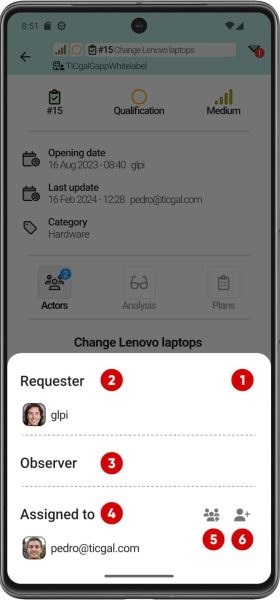
Actores do Cambio
A sección de actores do cambio no GLPI identifica e define os roles e responsabilidades das persoas involucradas no proceso de cambio. Isto pode incluír usuarios ou grupos.
- Vista dos actores.
- Solicitante.
- Observador/es.
- Usuario/grupo asignado.
- Asignar grupo.
- Asignar usuario.
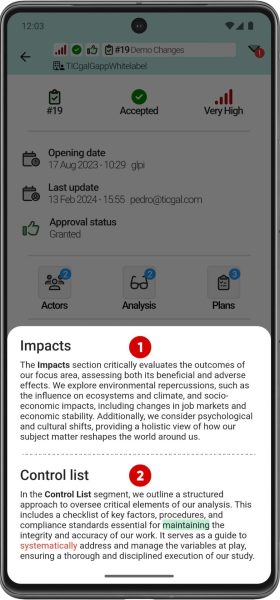
Análise do Cambio
A sección de análise de cambio no GLPI proporciona unha avaliación detallada dos efectos e consecuencias do cambio proposto. Inclúe dous compoñentes principais:
- Impacto. Esta parte da análise examina tanto os resultados positivos como negativos do cambio, considerando como afectará a diferentes áreas do sistema e aos usuarios.
- Lista de comprobación. Describe unha aproximación estruturada para monitorar elementos críticos do cambio. Isto inclúe unha lista de comprobación de factores clave que deben ser considerados para asegurar a implementación exitosa do cambio.
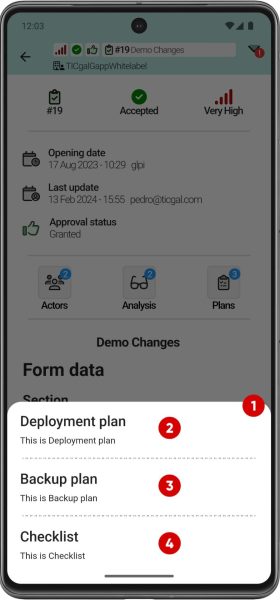
Plans de Cambio
Este plan contén plans de implementación, plans de copia de seguridade e listas de comprobación. Os plans de cambio do GLPI son documentos detallados que conteñen información esencial para implementar cambios de maneira efectiva e segura. Inclúen un plan de implementación con pasos específicos, un plan de copia de seguridade para protexer os datos e unha lista de comprobación para asegurar que se completen todas as tarefas necesarias.
- Listaxe de Plans.
- Plan de Implementación.
- Plan de Copia de Seguridade.
- Lista de Comprobación.
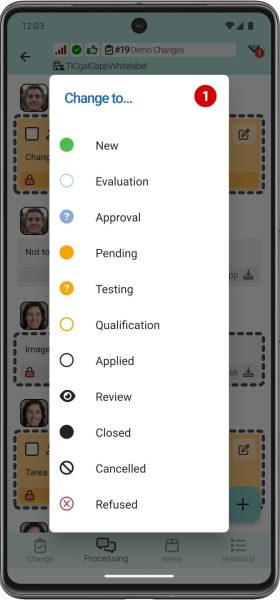
Estado do Cambio
A sección de estados dun cambio refírese aos diferentes estados que un cambio pode ter ao longo do seu ciclo de vida. Estes estados indican en que etapa se atopa o cambio e que accións poden ser necesarias a continuación.
- Xanela emerxente para elixir un novo estado de cambio.
Notificacións
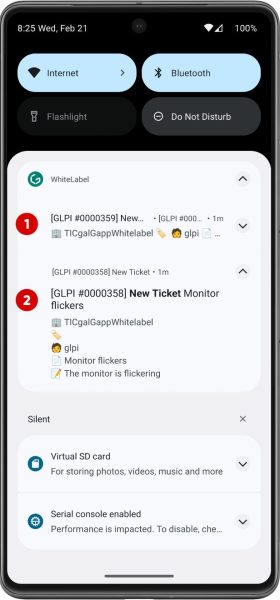
Notificacións Push
Algúns notificacións son amosadas fóra da aplicación (nova incidencia, solicitude, seguimento…).
- Notificación non desplegada.
- Notificación desplegada.
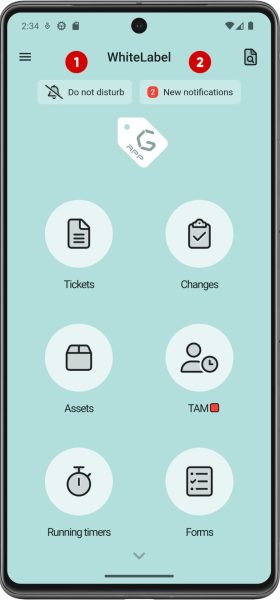
Novas notificacións (I)
Facendo clic no enlace na vista principal da aplicación amosaranse as notificacións que o usuario recibiu mentres o modo Non molestar estaba activado.
- Icona de Non molestar (se está activada).
- Enlace de novas notificacións.
Nota: Se este modo non está activado, as notificacións serán amosadas e engadidas ao historial de notificacións automaticamente.

Novas notificacións (II)
Os usuarios poden revisar ou eliminar notificacións desde aquí.
- Vista de Novas notificacións.
- Desliza á esquerda para eliminar a notificación.
- Notificación.
Nota: Ao eliminar unha notificación tamén se eliminarán outras notificacións asociadas co mesmo ticket desta sección.
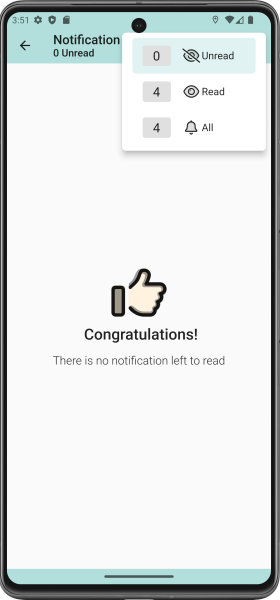
Rexistro de Notificacións
Todas as notificacións están almacenadas no historial de notificacións. Podes amosar aquelas que non foron lidas, as que foron lidas, ou todas xuntas.
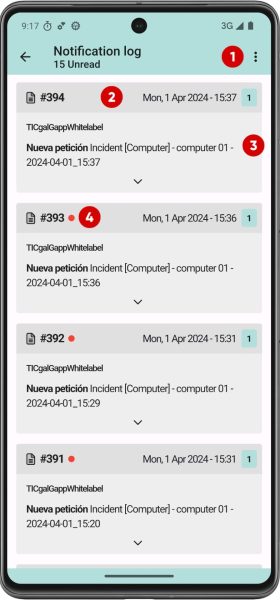
Rexistro de notificacións (II)
As notificacións amósanse nunha lista.
- Menú de opcións.
- ID de notificación.
- Contido da notificación.
- Punto vermello para indicar que a notificación tamén está na lista Non molestar.
Alertas
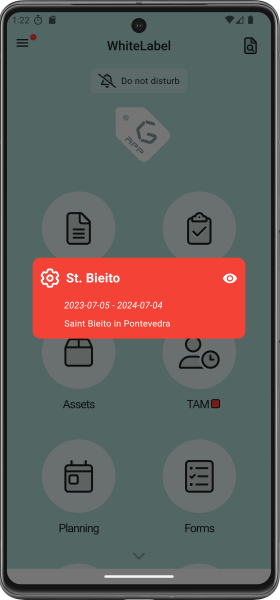
Alertas
Se tes o plugin de Alertas instalado no servidor GLPI, a aplicación mostrará as alertas que foron configuradas cando sexa apropiado.
Subir imaxes
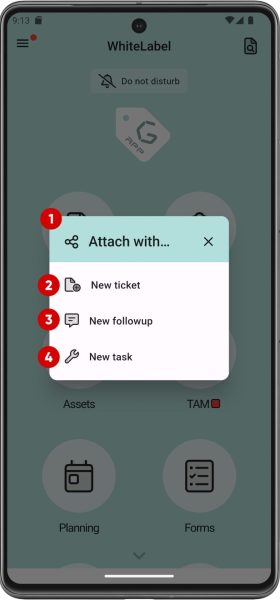
Cargar imaxes
Agora é posible seleccionar imaxes da galería e engadilas directamente a unha solicitude, tarefa ou seguimento.
- Ventá para engadir imaxes.
- Engadir imaxe a un ticket.
- Engadir imaxe a unha tarefa.
- Engadir imaxe a un seguimento.
Planning
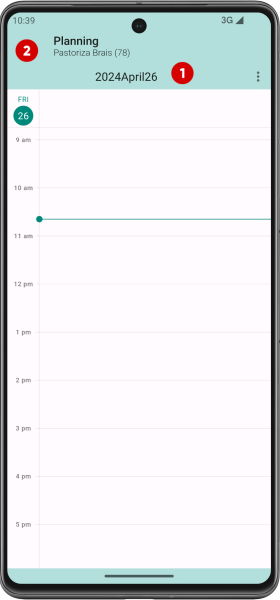
Vista de planificación
A planificación permítelle ver rapidamente as tarefas do calendario.
- Data
- Planificación con tarefas para o día, semana ou mes seleccionados.
Novo widget
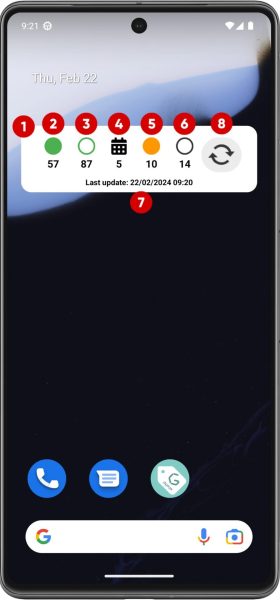
Widget de Resumo
A nova versión engade un widget que amosa un resumo dos tickets sen ter que abrir a aplicación.
- Widget.
- Número de tickets novos.
- Número de tickets asignados.
- Número de tickets planificados.
- Número de tickets en espera.
- Número de tickets pechados.
- Última actualización do widget.
- Actualizar widget.
Nota: Esta característica está dispoñible só en Android.
Ventá emerxente para actualizacións
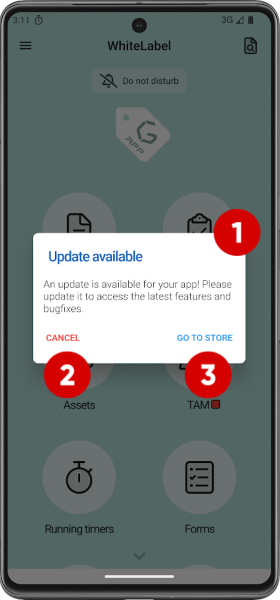
Actualización dispoñible
Cando hai unha nova versión da aplicación dispoñible, o usuario é notificado para acceder á tenda e actualizala.
- Pop-up.
- Botón de cancelar.
- Enlace para ir á tenda e actualizar.