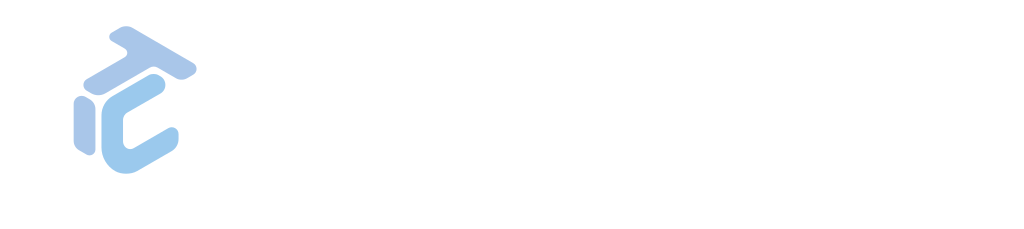Sobre Gapp
Gapp: La solución de movilidad para tu GLPI
¿Qué es Gapp?
Gapp es una aplicación móvil diseñada para transformar la forma en que las organizaciones interactúan con sus usuarios en el entorno digital de rápido cambio de hoy en día. Centrándose en soluciones integradas de autoservicio, Gapp proporciona a los usuarios funciones intuitivas para agilizar procesos y aumentar la productividad.
Versiones de Gapp
- Gapp Self-Service. Esta es una aplicación móvil complementaria, fácilmente descargable para la utilización estándar de GLPI, idealmente adaptada para organizaciones más pequeñas o requisitos operativos diarios.
- Gapp White Label. Gapp White Label ofrece una aplicación móvil extendida y personalizable diseñada específicamente para satisfacer los requisitos de gestión de GLPI y la imagen de marca de una organización. Diseñada para entidades más grandes o escenarios de uso más complejos, asegura un ajuste perfecto para diversas necesidades organizativas.
Configuración de Gapp Self-Service
Configurar Gapp Self-Service es un proceso sencillo que implica solo dos pasos:
- Configuración en el servidor. Comienza habilitando el soporte de la API en tu servidor GLPI. Las instrucciones detalladas sobre cómo hacer esto se pueden encontrar en nuestra guía dedicada: Cómo configurar la API de GLPI.
- Configuración en el cliente. Después de configurar GLPI, procede a descargar Gapp Self-Service desde Google Play Store. Al instalarlo, introduce los detalles de configuración del servidor en la aplicación.
Con estos dos pasos completados, tu Gapp Self-Service estará completamente configurado y listo para optimizar tu flujo de trabajo sin problemas.
Capturas de pantalla de Gapp Self-Service
1. Iniciar sesión y ajustes.
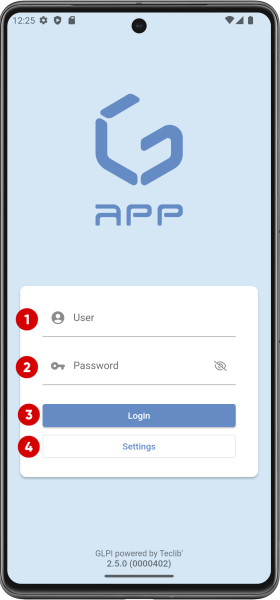
Iniciar sesión
Ingresa tus credenciales para empezar a aprovechar todas las características de la aplicación.
- Entrada de usuario.
- Entrada de contraseña.
- Botón de inicio de sesión.
- Botón de ajustes.
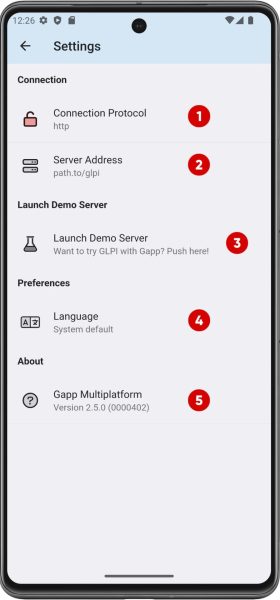
Ajustes
En esta sección, puedes personalizar tu experiencia de Gapp de Autoservicio según tus preferencias individuales.
- Protocolo de conexión.
- Dirección del servidor.
- Iniciar Servidor de Demostración.
- Idioma.
- Gapp Multiplataforma. Esta sección muestra la versión instalada de la aplicación.
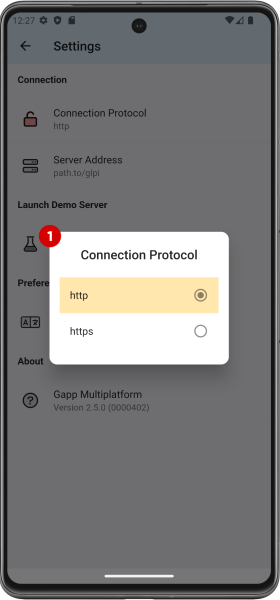
Ajustes – Protocolo de conexión
Elige el protocolo de tu servidor: http o https (recomendado).
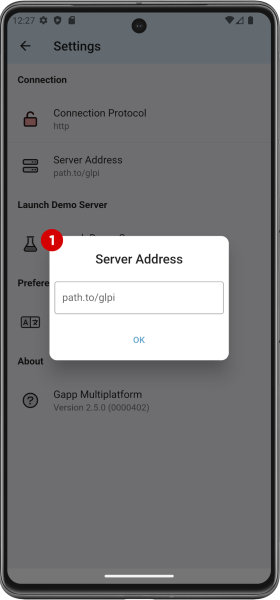
Ajustes – Dirección del servidor
Agrega la URL o la dirección IP de tu servidor. Si tu GLPI no está en la carpeta raíz del sitio web, por favor agrégalo aquí.
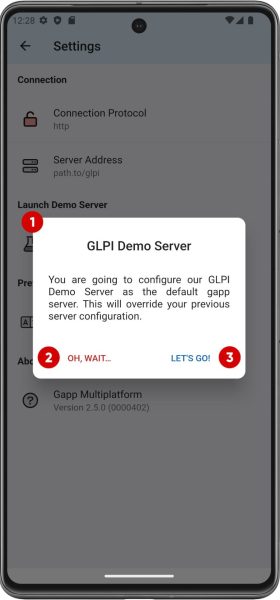
Ajustes – Iniciar Servidor de Demostración
Para que puedas probar Gapp sin más configuraciones, selecciona esta opción. Configurará automáticamente e iniciará sesión automáticamente como técnico en nuestro servidor de demostración. Por favor, ten en cuenta que los datos agregados a este servidor se restablecerán periódicamente.
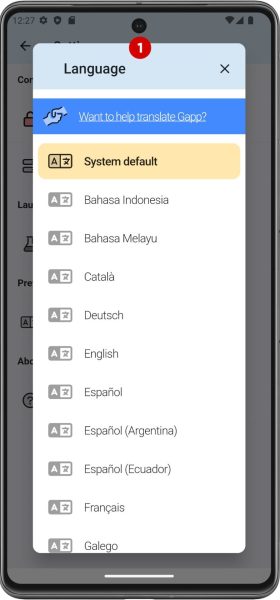
Ajustes – Idioma
Aquí puedes cambiar el idioma en el que se muestra la aplicación.
2. Inicio y Menú Desplegable.
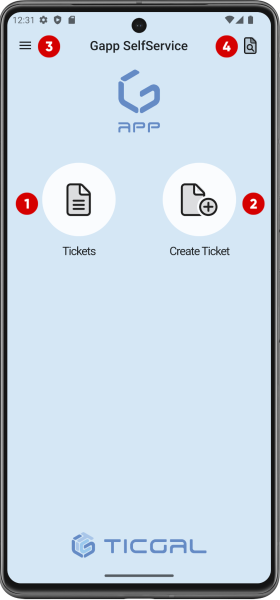
Inicio
Esta es la nueva pantalla de inicio en Gapp.
- Mostrar tickets. Acceso rápido a todos los tickets. Puedes utilizar filtros para refinar búsquedas de tickets.
- Botón de nuevo ticket. Este botón te permitirá crear un nuevo ticket desde la pantalla de inicio.
- Menú desplegable. Aquí se muestran más opciones.
- Botón de ir a ticket. Si haces clic, se mostrará una ventana más pequeña donde puedes escribir un número de ticket para ir a él de manera rápida.
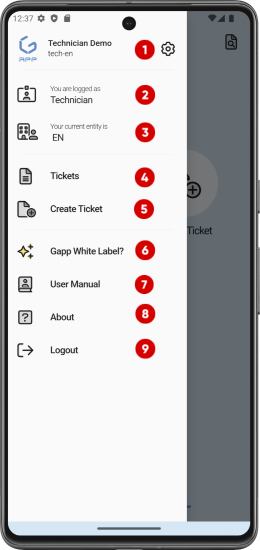
Menú Desplegable
- Usuario conectado.
- Perfil actual del usuario.
- Entidad actual del usuario.
- Todos los tickets a los que el usuario conectado está asignado.
- También puedes crear un nuevo ticket desde aquí.
- ¿Gapp White Label? Enlace al manual de la versión White Label de la aplicación.
- Manual de usuario. Enlace al manual de la versión de Autoservicio de la aplicación.
- Acerca de. Versión de la aplicación, enlaces y contacto.
- Botón de cierre de sesión.
Nota: La entidad y el perfil actual no se mostrarán para un usuario con una sola autorización.
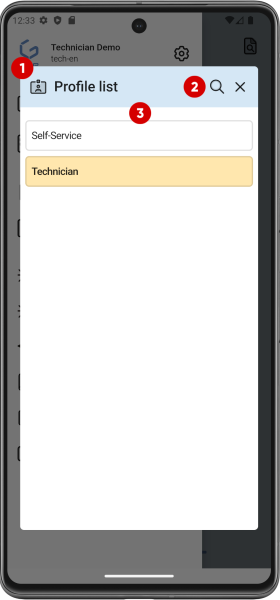
Menú Desplegable – Perfil
Si el usuario tiene múltiples perfiles asignados, se mostrarán en esta pantalla y podrán utilizar cada uno cuando sea necesario.
- Vista de perfiles.
- Botón de búsqueda de perfil.
- Lista de perfiles.
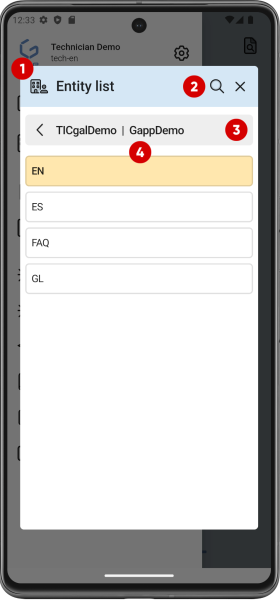
Menú Desplegable – Entidad
El usuario también puede cambiar de entidad cuando sea necesario, siempre y cuando tenga permisos en esa entidad.
- Vista de entidades.
- Botón de búsqueda de entidad.
- Lista de entidades.
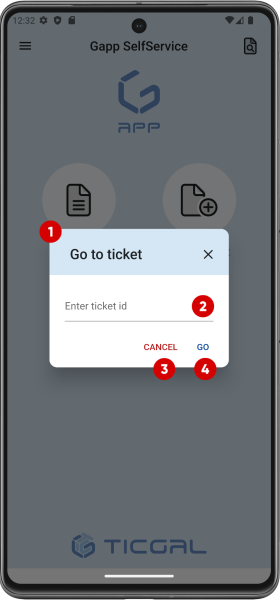
Ir al ticket
Ingresa un ID de ticket para acceder a él rápidamente.
- Popup de ir al ticket.
- Entrada de ID de ticket.
- Botón de cancelar.
- Botón de confirmar.
3. Vista de tickets.
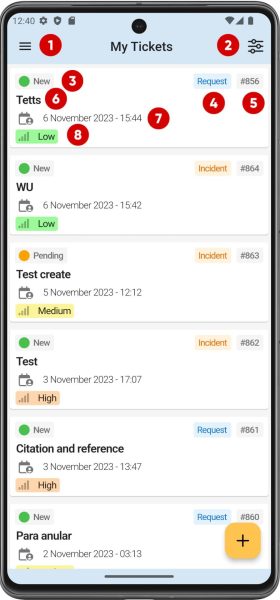
Vista Principal de Tickets
Por defecto, se muestran tres listas:
- Todos los tickets. Todos los tickets a los que puedas acceder según tus permisos.
- Mis tickets. Tus tickets abiertos.
- Tickets a cerrar. Tus tickets resueltos pendientes de aprobación de tu solución.
Cualquiera de estas tres listas muestra lo siguiente:
- Enlace al menú desplegable.
- Enlace al menú de filtros.
- Estado del ticket.
- Tipo de ticket (incidente o solicitud).
- ID del ticket.
- Título del ticket.
- Fecha del ticket.
- Prioridad del ticket.
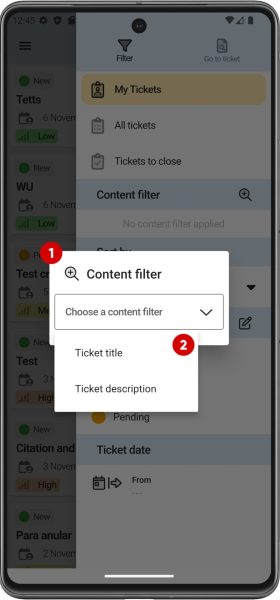
Filtro de Contenido de Tickets
Además de los filtros predeterminados, un filtro de contenido te permite realizar una búsqueda rápida basada en texto en el título o la descripción del ticket.
- Popup de filtro de contenido.
- Opciones de filtrado.
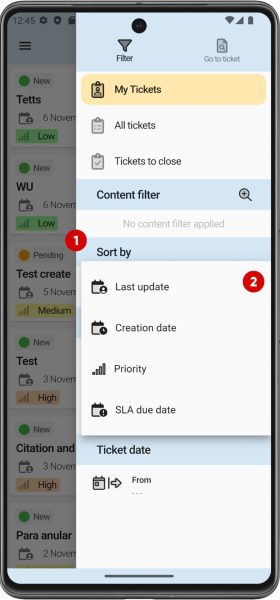
Tickets – Ordenar por
Si el usuario necesita ordenar los tickets de alguna manera, se ofrecen los siguientes criterios: fecha de creación, última actualización, prioridad y fecha de vencimiento del SLA.
- Popup de ordenar por.
- Lista de criterios.
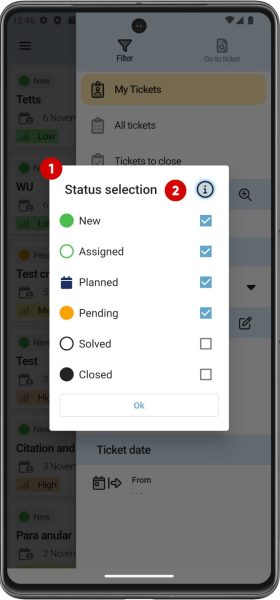
Filtro de Estado de Tickets
Los tickets también pueden ser filtrados por su estado.
- Popup de filtro de estado.
- Lista de estados.
4. Vista de Ticket.
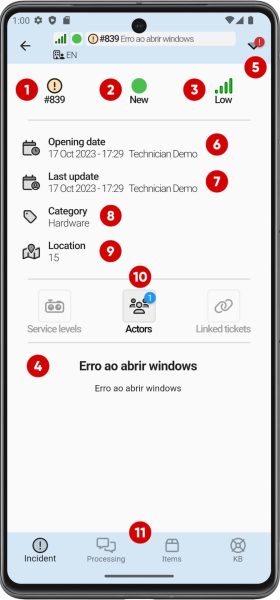
Vista de Ticket
Así es como verás un ticket en Gapp:
- ID y tipo de ticket (incidente o solicitud).
- Estado del ticket.
- Prioridad del ticket.
- Contenido del ticket.
- Barra de herramientas.
- Fecha de creación.
- Fecha de última actualización.
- Categoría del ticket.
- Ubicación del ticket.
- Información del ticket.
- Niveles de servicio
- Actores (usuarios o grupos)
- Tickets vinculados
- Selector de vista de ticket:
- Incidente / Solicitud: Esta vista.
- Procesamiento: Vista de conversación.
- Elementos: Activos vinculados.
- Base de conocimientos (BC): Manuales técnicos sobre procedimientos necesarios para resolver el ticket.
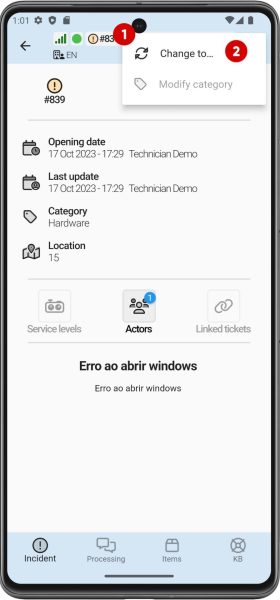
Vista de Ticket – Incidente – Barra de herramientas
La barra de herramientas del ticket te permite cambiar su estado.
- Barra de herramientas del ticket.
- Botón de cambiar estado.
Nota: El usuario solo podrá modificar la categoría si el ticket está resuelto y tiene los permisos necesarios.
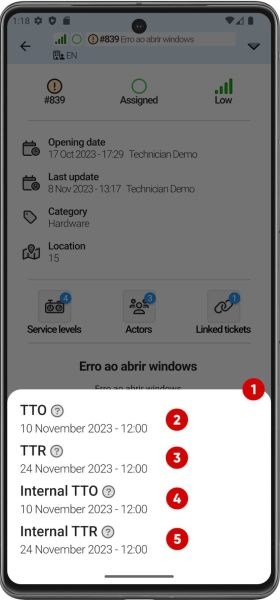
Vista de Ticket – Incidente – Niveles de Servicio
Aquí puedes ver los Niveles de Servicio del ticket.
- Vista de niveles de servicio del ticket.
- TTO (Tiempo para ser asignado).
- TTR (Tiempo para ser resuelto).
- TTO Interno (Tiempo interno para ser asignado).
- TTR Interno (Tiempo interno para ser resuelto).
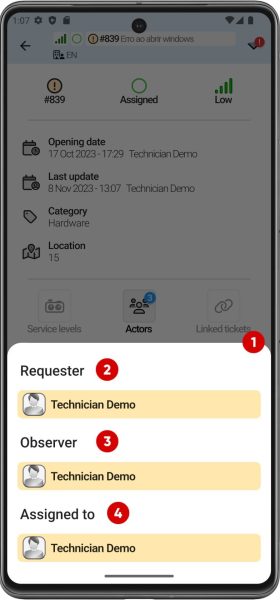
Vista de Ticket – Incidente – Actores
Aquí puedes ver los actores del ticket.
- Vista de actores del ticket.
- Solicitantes del ticket.
- Observadores del ticket.
- Técnicos asignados del ticket.
Nota: En Gapp White Label también puedes eliminar usuarios/grupos agregados haciendo clic en ellos.
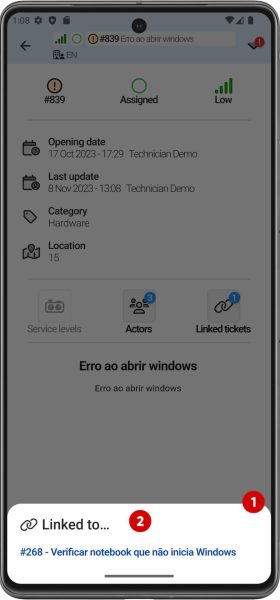
Vista de Ticket – Incidente – Tickets Vinculados
Aquí puedes ver los tickets vinculados al ticket.
- Vista de Tickets Vinculados.
- Lista de tickets vinculados.
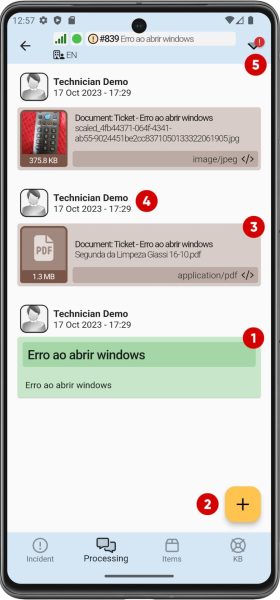
Vista de Ticket – Procesamiento
Al igual que en un GLPI completo, puedes encontrar todos los elementos en un ticket.
- Título y descripción del ticket.
- Botón de acciones del ticket.
- Contenido de tarea/seguimiento/archivo cargado.
- Creador y fecha de tarea/seguimiento/archivo cargado.
- Barra de herramientas del ticket.
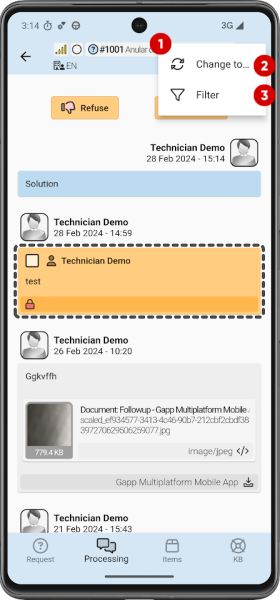
Vista de Ticket – Procesamiento – Barra de herramientas
En la vista de Procesamiento, la barra de herramientas muestra otro botón (Filtrar) que te permite mostrar u ocultar elementos de conversación.
- Barra de herramientas del ticket.
- Botón de cambiar estado.
- Botón de filtro.
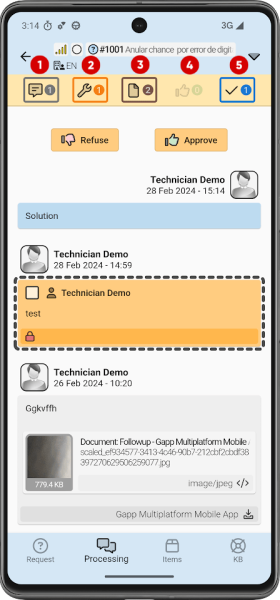
Vista de Ticket – Procesamiento – Filtro
En la vista de Procesamiento, la barra de herramientas muestra otro botón (Filtrar) que te permite mostrar u ocultar elementos de conversación.
- Mostrar/ocultar seguimientos.
- Mostrar/ocultar tareas.
- Mostrar/ocultar archivos cargados.
- Mostrar/ocultar solicitudes y respuestas de validación.
- Mostrar/ocultar solicitudes y respuestas de solución.
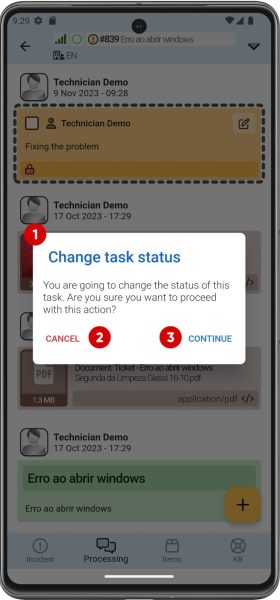
Vista de Ticket – Procesamiento – Cambiar Estado de la Tarea
Las tareas pueden marcarse como realizadas o no realizadas. Al cambiar su estado, se muestra el siguiente mensaje para confirmar la operación.
- Popup de cambio de estado de tarea.
- Botón de cancelar.
- Botón de confirmar.
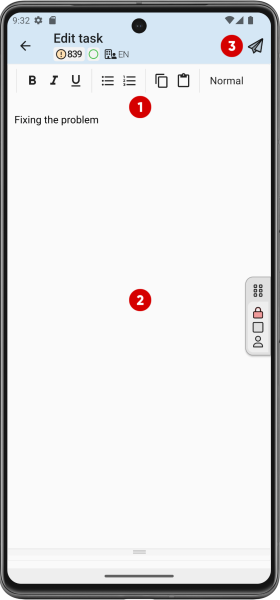
Vista de Ticket – Procesamiento – Editar tarea
Las tareas solo pueden ser editadas por su creador.
- Opciones de formato para la descripción de la tarea.
- Contenido de la descripción.
- Actualizar tarea.
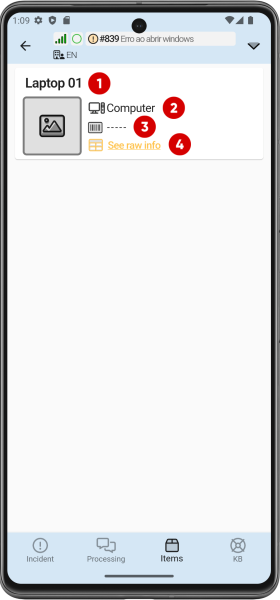
Vista de Ticket – Elementos
Al igual que en un GLPI completo, puedes encontrar todos los elementos vinculados a un ticket.
- Nombre del elemento.
- Tipo de elemento.
- Número de serie del elemento.
- Botón Ver información cruda.
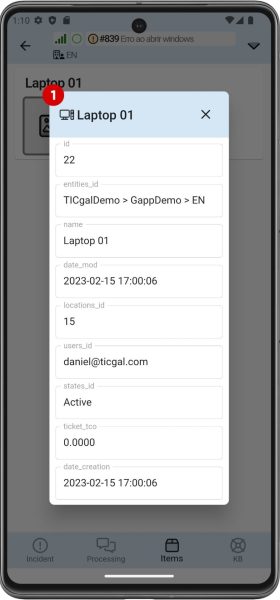
Vista de Ticket – Elementos – Información Cruda del Elemento
Desde la lista de elementos en la vista de ticket, la información cruda del elemento se puede acceder haciendo clic en «Ver información cruda» en el menú mostrado arriba.
- Nombre del elemento.
- Información cruda del elemento:
- ID del elemento.
- ID de la entidad en la que se almacena el elemento.
- Nombre del elemento.
- Número de serie.
- Fecha de última modificación.
- TCO del ticket.
- Fecha de creación.
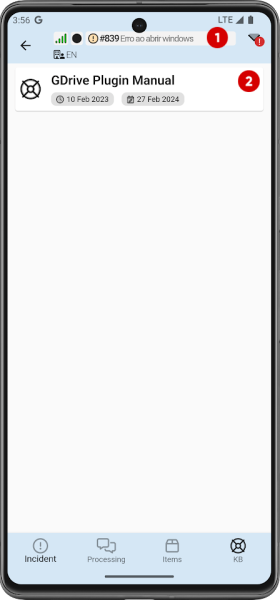
Vista de Ticket – Base de Conocimientos – Lista de Elementos Vinculados
La vista de Base de Conocimientos muestra documentos que pueden ser útiles para resolver el incidente o la solicitud.
- Información del ticket (tipo, ID, título…).
- Documento de la base de conocimiento vinculado.
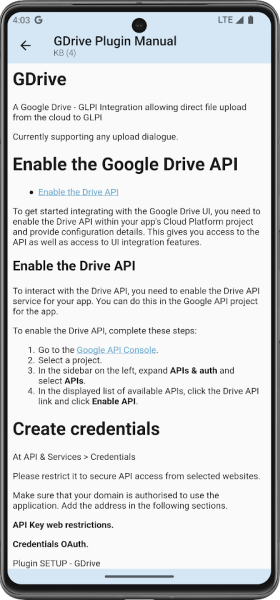
Vista de Ticket – Base de Conocimientos – Elemento
Los elementos vinculados de la base de conocimientos contienen información relevante sobre el problema o una guía sobre cómo solucionarlo.
5. Acciones del Ticket.
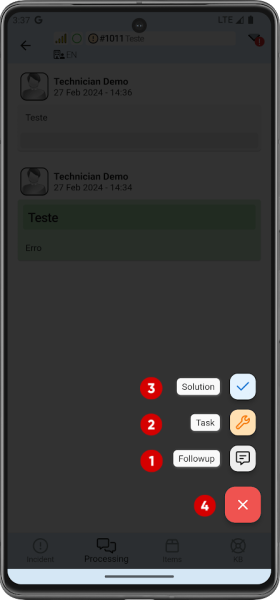
Acciones del Ticket
Si presionas el botón en la esquina inferior derecha en la vista de Procesamiento del Ticket, verás lo siguiente:
- Agregar un nuevo seguimiento.
- Agregar una nueva tarea.
- Agregar una nueva solución.
- Cerrar este menú.
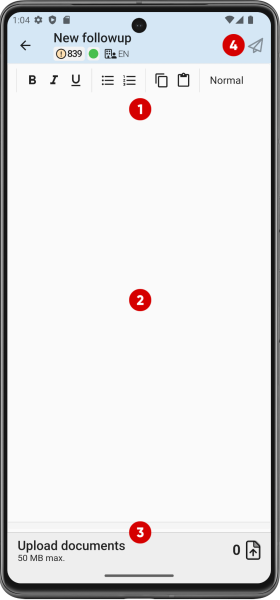
Acciones del Ticket – Nuevo Seguimiento
- Opciones de formato para la descripción del seguimiento.
- Contenido del seguimiento.
- Área de carga de documentos. Puedes ver un contador de documentos cargados. También puedes cargar fotos directamente desde la cámara de tu teléfono inteligente además de tus archivos locales.
- Agregar seguimiento.
Nota: Puedes mencionar a un usuario si tienes la versión Gapp White Label.
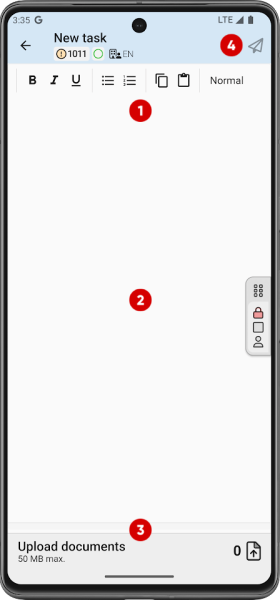
Acciones del Ticket – Nueva Tarea
- Opciones de formato para la descripción de la tarea.
- Contenido de la tarea.
- Área de carga de documentos. Puedes ver un contador de documentos cargados. También puedes cargar fotos directamente desde la cámara de tu teléfono inteligente además de tus archivos locales.
- Agregar tarea al ticket.
Nota: Puedes mencionar a un usuario si tienes la versión Gapp White Label.
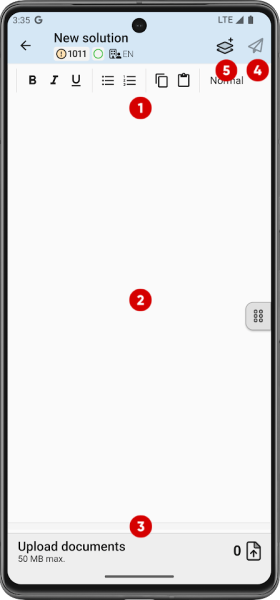
Acciones del Ticket – Nueva Solución
- Opciones de formato para la descripción de la solución.
- Contenido de la solución.
- Área de carga de documentos. Puedes ver un contador de documentos cargados. También puedes cargar fotos directamente desde la cámara de tu teléfono inteligente además de tus archivos locales.
- Agregar solución al ticket.
- Usar una plantilla.
Nota: Solo puedes mencionar a un usuario o usar plantillas de solución si tienes la versión Gapp White Label.
6. Nuevo Ticket.
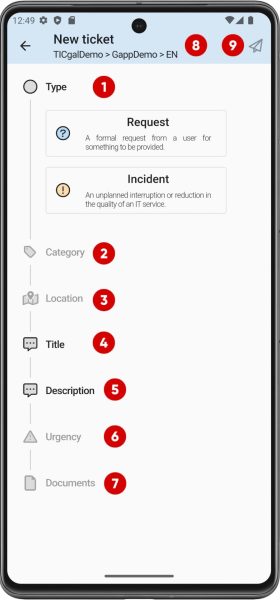
Formulario de Nuevo Ticket
Para crear un nuevo ticket, la aplicación solicita los siguientes datos:
- Tipo de ticket. Solicitud o Incidente.
- Categoría del ticket (opcional).
- Ubicación de la solicitud/incidente (opcional).
- Título del ticket.
- Descripción del ticket.
- Urgencia del ticket.
- Carga de documentos. Puedes elegir entre tus archivos locales o tomar algunas fotos con la cámara de tu teléfono (opcional).
- Entidad donde estás creando el ticket.
- Botón de agregar ticket.
Nota: Puedes asignar un técnico o grupo si tienes la versión Gapp White Label, y Gapp White Label permite hacer campos opcionales obligatorios desde el backend de GLPI.
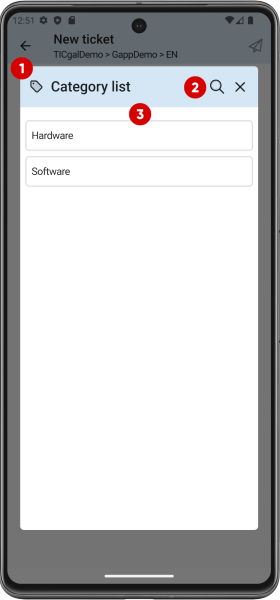
Formulario de Nuevo Ticket – Lista de Categorías y Ubicaciones
Las categorías seleccionables son personalizables y se muestran en una lista.
- Popup de lista de categorías.
- Botón de búsqueda de categoría.
- Lista de categorías.
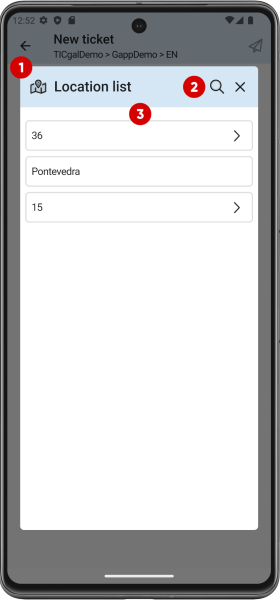
Las ubicaciones seleccionables también son personalizables y se muestran en una lista.
- Popup de lista de ubicaciones.
- Botón de búsqueda de ubicación.
- Lista de ubicaciones.
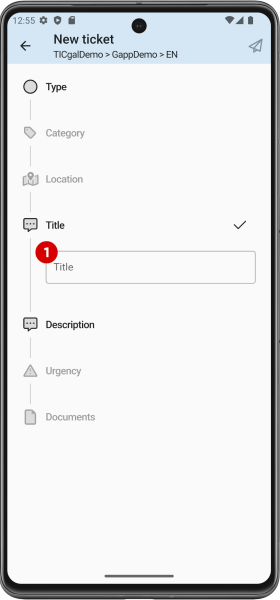
Formulario de Nuevo Ticket – Título y Descripción
- Entrada de título del ticket.
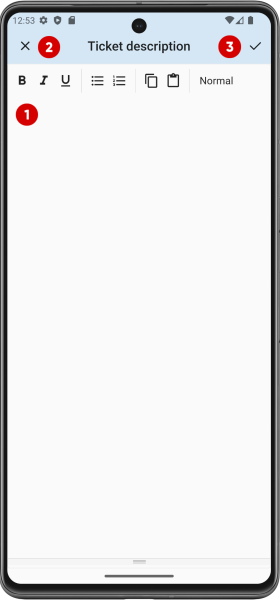
- Contenido de la descripción.
- Opciones de formato para la descripción del ticket.
- Agregar descripción.
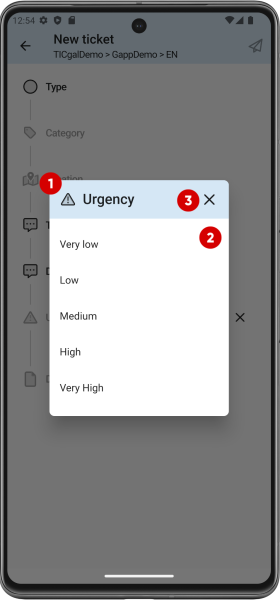
Formulario de Nuevo Ticket – Urgencia
Por defecto, se pueden asignar 5 niveles de urgencia a un ticket.
- Popup de lista de urgencia.
- Lista de opciones de urgencia.
- Cerrar popup.
7. Aprobaciones de Tickets, Soluciones y Satisfacción.
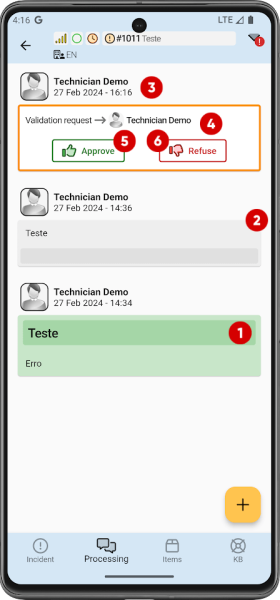
Solicitud de Validación de Ticket
Antes de aprobar o rechazar una validación, se verá así en la vista de procesamiento.
- Contenido del ticket (título y descripción).
- Descripción del seguimiento.
- Usuario que solicita la validación.
- Usuario o grupo del que estás solicitando la aprobación.
- Botón de Aprobar.
- Botón de Rechazar.
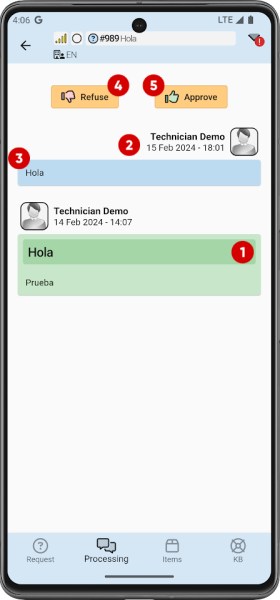
Solución del Ticket
Antes de aprobar o rechazar una solución, se verá así en la vista de procesamiento.
- Contenido del ticket (título y descripción).
- Solicitante de la solución.
- Descripción de la solución.
- Botón de Rechazar.
- Botón de Aprobar.
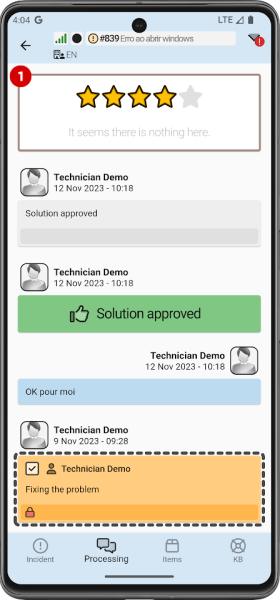
Satisfacción del Ticket
Cuando una solución es aprobada, esto aparecerá.
- Valoración de la solución del ticket (de 1 a 5 estrellas).