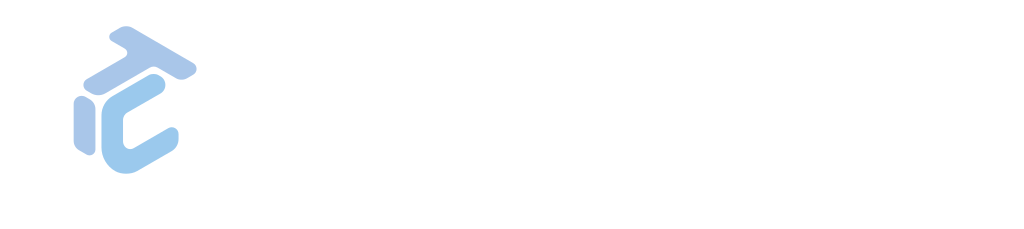Acerca de Gapp
Gapp: A solución de mobilidade para o teu GLPI
¿Qué é Gapp?
Gapp é unha aplicación móbil deseñada para transformar a forma na que as organizacións interactúan cos seus usuarios no entorno dixital en constante evolución de hoxe en día. Centrándose en solucións integradas de autoservizo, Gapp ofrece aos usuarios características intuitivas para axilizar procesos e aumentar a produtividade.
Versións de Gapp
- Gapp Self-Service. Esta é unha aplicación móbil complementaria, dispoñíbel para descarga inmediata para a utilización estándar de GLPI, adaptada idealmente para organizacións máis pequenas ou requisitos operativos diarios.
- Gapp White Label. Gapp White Label ofrece unha aplicación móbil estendida e personalizable, deseñada específicamente para acomodar os requisitos de xestión de GLPI dunha organización e a súa marca. Adaptada para entidades máis grandes ou escenarios de uso complexos, asegura un axuste perfecto para diversas necesidades organizativas.
Configuración de Gapp Self-Service
- Configuración do lado do servidor. Comeza habilitando o soporte da API no teu servidor GLPI. Podes atopar instrucións detalladas sobre cómo facer isto na nosa guía dedicada: Como configurar a API de GLPI.
- Configuración do lado do cliente. Despois de configurar GLPI, procede a descargar Gapp Self-Service desde a Google Play Store. Unha vez instalado, introduce os detalles da configuración do teu servidor na aplicación.
Con estes dous pasos completados, o teu Gapp Autoatención estará totalmente configurado e listo para optimizar o teu fluxo de traballo sen problemas.
Capturas de pantalla de Gapp Self-Service
1. Iniciar sesión e axustes.
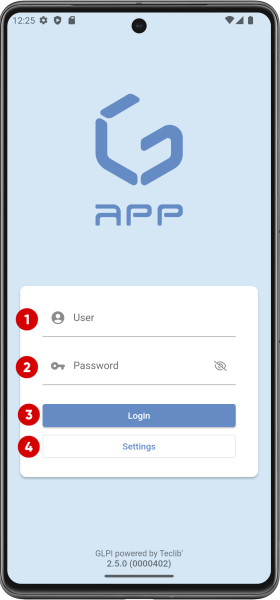
Iniciar sesión
Introduce as túas credenciais para comezar a aproveitar todas as características da aplicación.
- Entrada de usuario.
- Entrada de contrasinal.
- Botón de inicio de sesión.
- Botón de axustes.
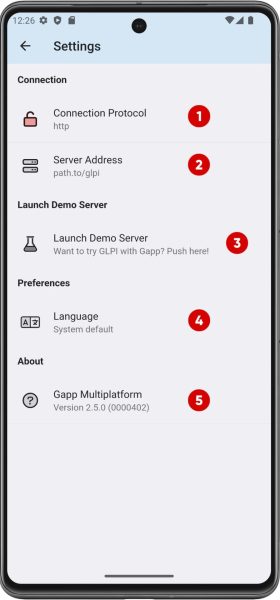
Axustes
Nesta sección, podes personalizar a túa experiencia de Gapp Self-Service segundo as túas preferencias individuais.
- Protocolo de conexión.
- Enderezo do servidor.
- Iniciar servidor de demostración.
- Idioma.
- Gapp Multiplataforma. Esta sección amosa a versión instalada da aplicación.
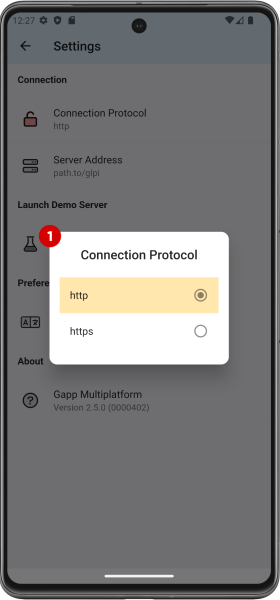
Axustes – Protocolo de conexión
Escolle o protocolo do teu servidor: http ou https (recomendado).
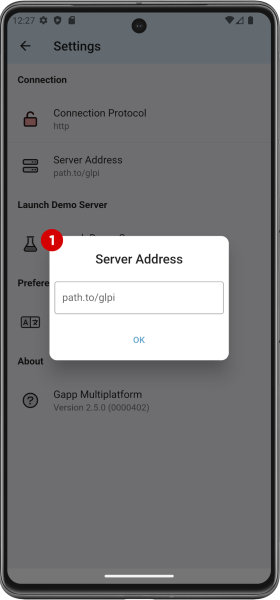
Axustes – Enderezo do servidor
Engade a URL ou IP do teu servidor. Se o teu GLPI non está na carpeta web raíz, por favor, engádeo aquí.
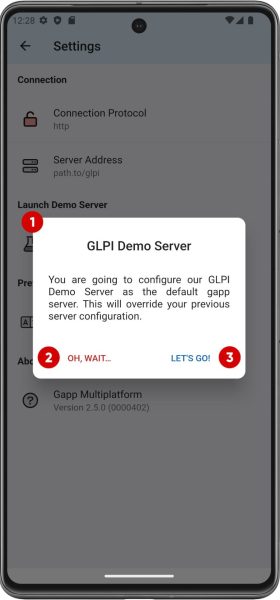
Axustes – Iniciar servidor de demostración
Para que poidas probar Gapp sen máis configuración, prema nesta opción. Configurará e iniciará sesión automaticamente como técnico no noso servidor de demostración. Lembra que os datos engadidos a este servidor serán restablecidos periodicamente.
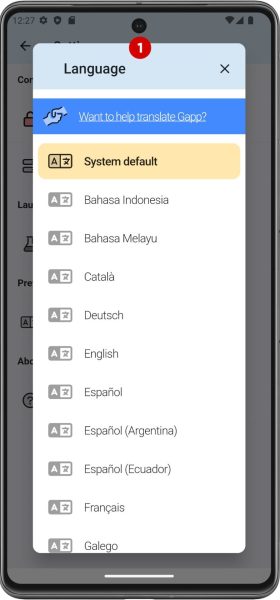
Axustes – Idioma
Aquí podes cambiar o idioma no que se mostra a aplicación.
2. Inicio e Menú Lateral.
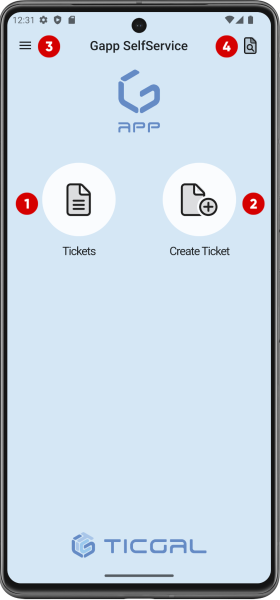
Inicio
Esta é a nova pantalla de inicio en Gapp.
- Mostrar tickets. Acceso rápido a todos os tickets. Podes usar filtros para refinar as buscas de tickets.
- Botón de novo ticket. Este botón permitirache crear un novo ticket desde a pantalla de inicio.
- Menú lateral. Aquí aparecen máis opcións.
- Botón Ir ao ticket. Se clicas, mostrará unha ventá mais pequena onde poderás escribir un número de ticket para ir a el dunha maneira rápida.
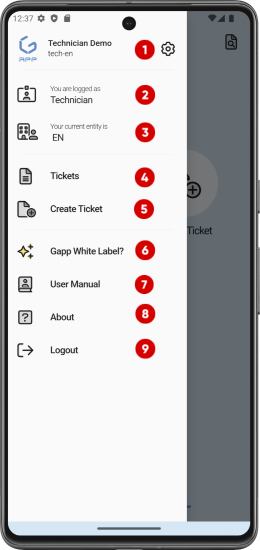
Menú Lateral
- Usuario conectado.
- Perfil actual do usuario.
- Entidade actual do usuario.
- Todos os tickets nos que o usuario conectado está asignado.
- Tamén podes crear un novo ticket dende aquí.
- Gapp White Label? Ligazón ao manual para a versión White Label da aplicación.
- Manual do usuario. Ligazón ao manual para a versión Autoatención da aplicación.
- Sobre. Versión da aplicación, ligazóns e contacto.
- Botón de saída.
Nota: A entidade e o perfil actuais non se verán habilitados para un usuario autorizado.
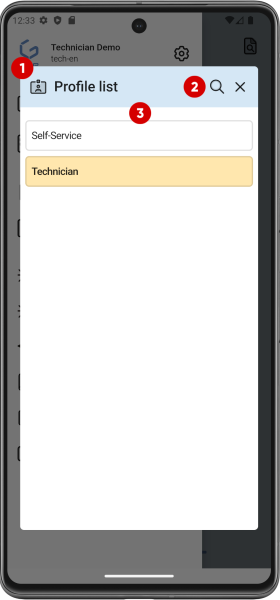
Menú Lateral – Perfil
Se o usuario ten asignados múltiples perfís, estes serán amosados nesta pantalla e poderá usar cada un cando sexa necesario.
- Vista de perfís.
- Botón de búsqueda de perfil.
- Lista de perfís.
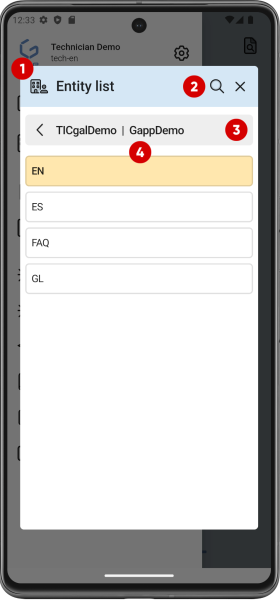
Menú Lateral – Entidade
O usuario tamén pode cambiar de entidades cando sexa necesario, sempre que teña permisos nesa entidade.
- Vista de entidades.
- Botón de búsqueda de entidade.
- Lista de entidades.
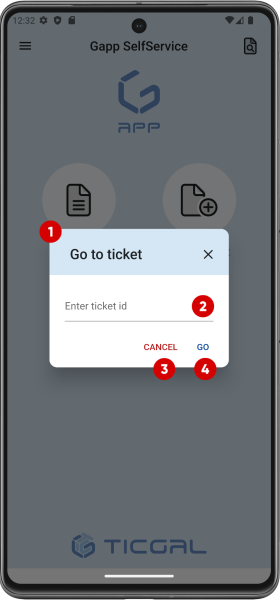
Ir ao ticket
Introduce un ID de ticket para acceder a el rapidamente.
- Popup para ir ao ticket.
- Entrada de ID de ticket.
- Botón Cancelar.
- Botón Confirmar.
3. Vista de tickets.
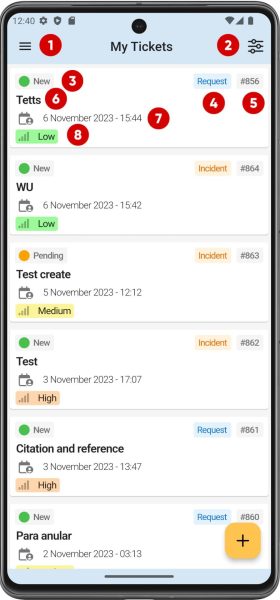
Vista principal de tickets
Por defecto, amósanse tres listas:
- Todos os tickets. Todos os tickets aos que poidas acceder baseándose nos teus permisos.
- Os meus tickets. Os teus tickets abertos.
- Tickets para pechar. Os teus tickets resoltos pendentes de aprobación da túa solución.
Calquera destas tres listas mostra o seguinte:
- Ligazón do menú lateral.
- Ligazón do menú de filtro.
- Estado do ticket.
- Tipo de ticket (incidente ou solicitude).
- ID do ticket.
- Título do ticket.
- Data do ticket.
- Prioridade do ticket.
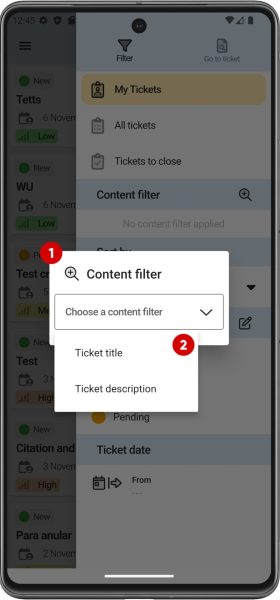
Filtro de Contido de Tickets
Ademais dos filtros por defecto, un filtro de contido permite facer unha busca rápida baseada en texto no título ou descrición do ticket.
- Popup do filtro de contido.
- Opcións de filtrado.
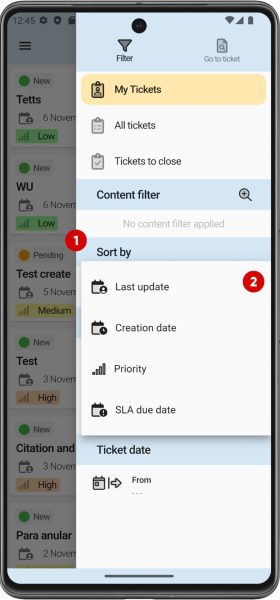
Tickets – Ordenar por
Se o usuario precisa ordenar os tickets de algunha maneira, ofrecen os seguintes criterios: data de creación, última actualización, prioridade e data de vencemento do SLA.
- Popup de ordenar por.
- Lista de criterios.
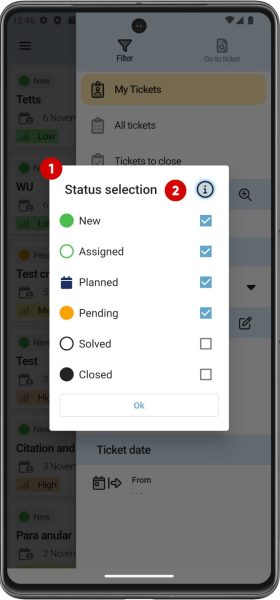
Filtro de Estado de Tickets
Os tickets tamén poden ser filtrados polo seu estado.
- Popup de filtro de estado.
- Lista de estados.
4. Vista de ticket.
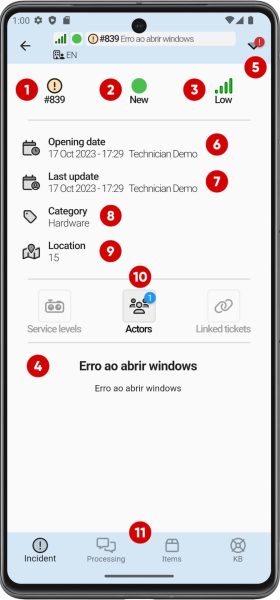
Vista de ticket
Así é como verás un ticket en Gapp:
- ID e tipo de ticket (incidente ou solicitude).
- Estado do ticket.
- Prioridade do ticket.
- Contido do ticket.
- Barra de ferramentas.
- Data de creación.
- Data da última actualización.
- Categoría do ticket.
- Localización do ticket.
- Información do ticket.
- Niveis de servizo.
- Actores (usuarios ou grupos).
- Tickets vinculados.
- Selector de vista do ticket:
- Incidente / Solicitude – Esta vista.
- Procesamento – Vista de conversación.
- Elementos – Ativos vinculados.
- Base de coñecemento (BC) – Manuais técnicos sobre procedementos necesarios para resolver o ticket.
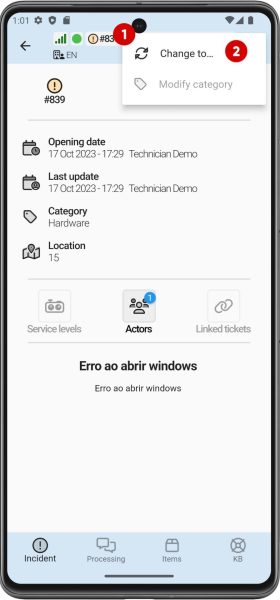
Vista de Ticket – Incidente – Barra de Ferramentas
A barra de ferramentas do ticket permite cambiar o seu estado.
- Barra de ferramentas do ticket.
- Botón de cambio de estado.
Nota: O usuario só poderá modificar a categoría se o ticket está resolto e ten os permisos necesarios.
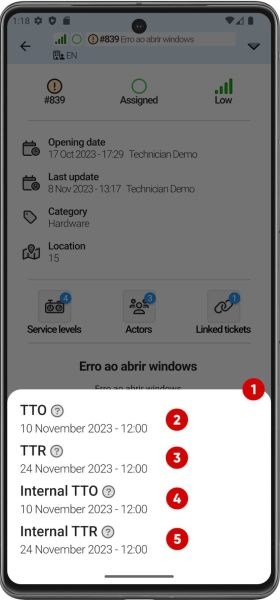
Vista de Ticket – Incidente – Niveis de Servizo
Aquí podes ver os Niveis de Servizo do ticket.
- Vista dos Niveis de Servizo do ticket.
- TTO (Tempo de posuír).
- TTR (Tempo de resolver).
- TTO interno (Tempo interno de posuír).
- TTR interno (Tempo interno de resolver).
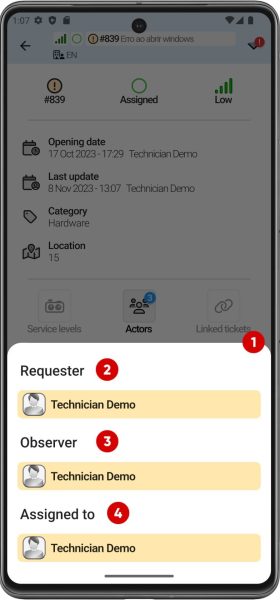
Vista de Ticket – Incidente – Actores
Aquí podes ver os actores do ticket.
- Vista dos actores do ticket.
- Solicitantes do ticket.
- Observadores do ticket.
- Técnicos asignados ao ticket.
Nota: En Gapp White Label tamén podes eliminar usuarios/grupos engadidos ao facer clic neles.
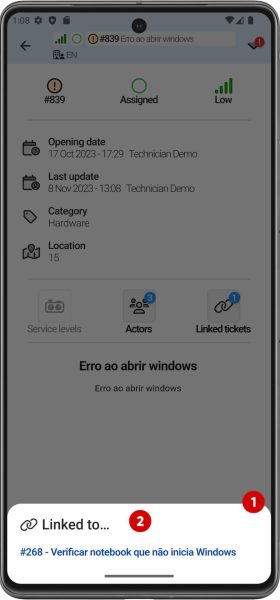
Vista de Ticket – Incidente – Tickets Vinculados
Aquí podes ver os tickets vinculados ao ticket.
- Vista dos Tickets Vinculados.
- Lista de tickets vinculados.
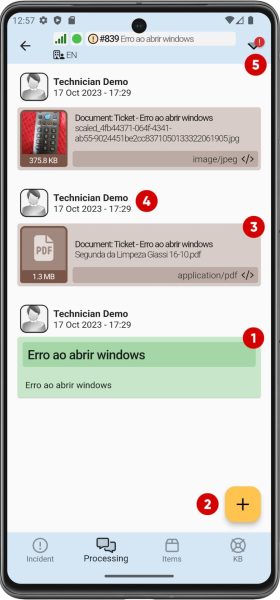
Vista de Ticket – Procesamento
Ao igual que nun GLPI completo, podes atopar todos os elementos nun ticket.
- Titulo e descrición do ticket.
- Botón de acción do ticket.
- Contido da tarea/seguimento/ficheiro enviado.
- Creador e data da tarea/seguimento/ficheiro enviado.
- Barra de ferramentas do ticket.
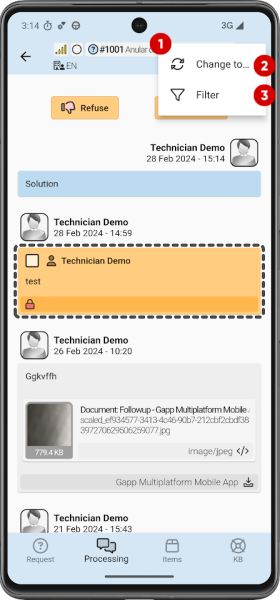
Vista de Ticket – Procesamento – Barra de Ferramentas
Na vista de Procesamento, a barra de ferramentas mostra outro botón (Filtro) que che permite mostrar ou ocultar elementos da conversa.
- Barra de ferramentas do ticket.
- Botón de cambiar estado.
- Botón de filtro.
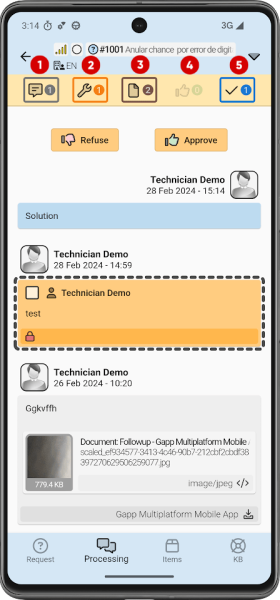
Vista de Ticket – Procesamento – Filtro
Na vista de Procesamento, a barra de ferramentas mostra outro botón (Filtro) que che permite amosar ou ocultar elementos da conversa.
- Amosar/ocultar seguimentos.
- Amosar/ocultar tarefas.
- Amosar/ocultar ficheiros enviados.
- Amosar/ocultar solicitudes e respostas de validación.
- Amosar/ocultar solicitudes e respostas de solución.
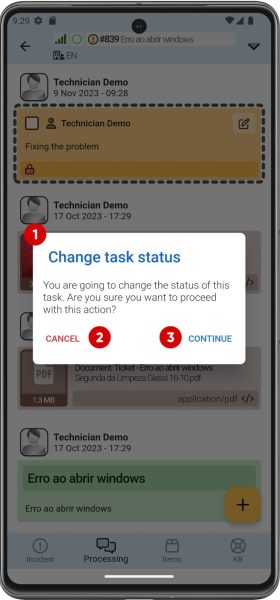
Vista do Ticket – Procesamento – Cambiar o Estado da Tarefa
As tarefas poden ser marcadas como feitas ou non feitas. Ao cambiar o seu estado, amósase a seguinte mensaxe para confirmar a operación.
- Ventá de cambio de estado da tarefa.
- Botón Cancelar.
- Botón Confirmar.
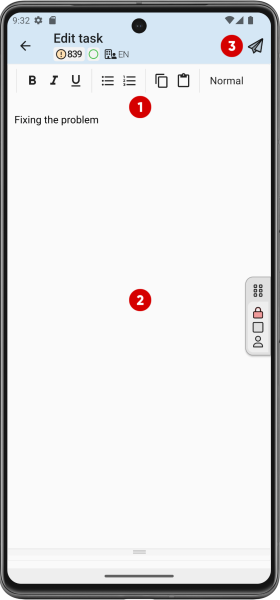
Vista do Ticket – Procesamento – Editar tarefa
As tarefas só poden ser editadas polo seu creador.
- Opcións de formateo para a descrición da tarefa.
- Contido da descrición.
- Actualizar tarefa.
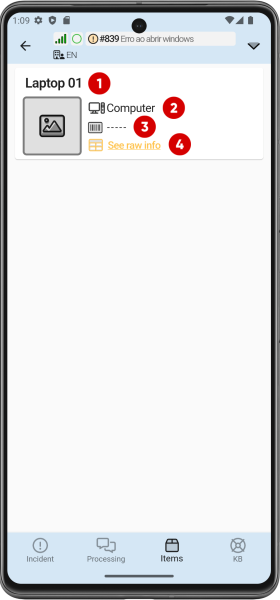
Vista do Ticket – Elementos
Como nun GLPI completo, podes atopar todos os elementos vinculados a un ticket.
- Nome do elemento.
- Tipo de elemento.
- Número de serie do elemento.
- Botón Ver información en bruto.
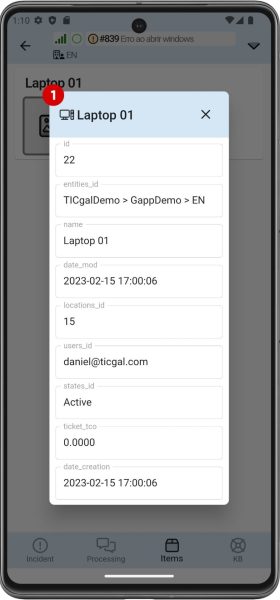
Vista do Ticket – Elementos – Información en bruto do elemento
Dende a lista de elementos na vista do ticket, pódese acceder á información en bruto do elemento facendo clic en “Ver información en bruto” no menú amosado anteriormente.
- Nome do elemento.
- Información en bruto do elemento:
- ID do elemento.
- ID da entidade na que se atopa o elemento.
- Nome do elemento.
- Número de serie.
- Data da última modificación.
- TCO do ticket.
- Data de creación.
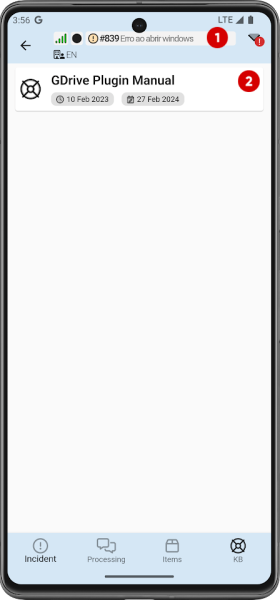
Vista do Ticket – Base de Coñecementos – Lista de Elementos Vinculados
A vista da Base de Coñecementos amosa documentos que poden ser útiles para resolver o incidente ou solicitude.
- Información do ticket (tipo, ID, título…).
- Documento KB vinculado.
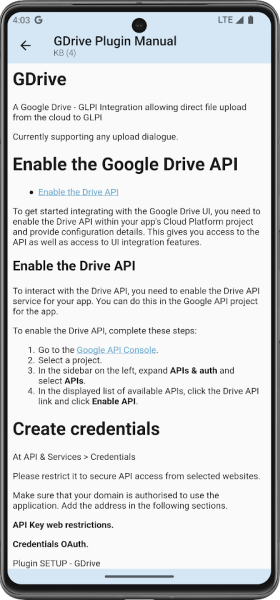
Vista do Ticket – Base de Coñecementos – Elemento
Os elementos vinculados da base de coñecementos conteñen información relevante sobre o problema ou unha guía sobre como solucionalo.
5. Accións do Ticket.
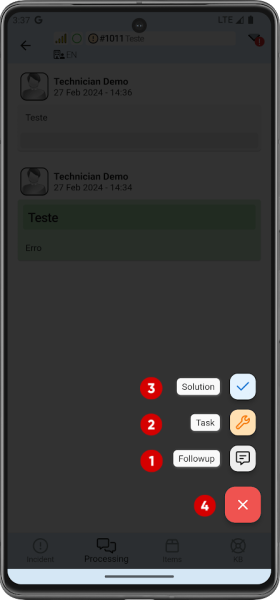
Accións do Ticket
Se premes o botón no canto inferior dereito na vista de Procesamento do Ticket verás:
- Engadir un novo seguimento.
- Engadir unha nova tarefa.
- Engadir unha nova solución.
- Pechar este menú.
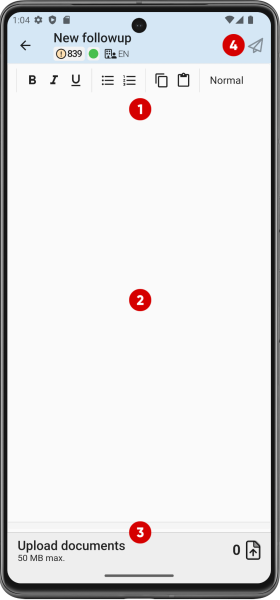
Accións do Ticket – Novo Seguimento
- Opcións de formateo para a descrición do seguimento.
- Contido do seguimento.
- Zona de carga de documentos. Podes ver un contador de documentos cargados. Tamén podes cargar fotos directamente dende a cámara do teu teléfono intelixente, ademais dos teus ficheiros locais.
- Engadir seguimento.
Nota: Podes mencionar un usuario se tes a versión Gapp White Label.
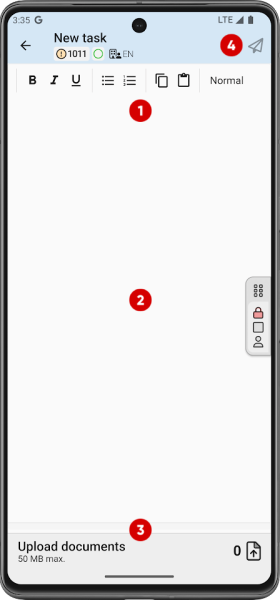
Accións do Ticket – Nova Tarefa
- Opcións de formateo para a descrición da tarefa.
- Contido da tarefa.
- Zona de carga de documentos. Podes ver un contador de documentos cargados. Tamén podes cargar fotos directamente dende a cámara do teu teléfono intelixente, ademais dos teus ficheiros locais.
- Engadir tarefa do ticket.
Nota: Podes mencionar un usuario se tes a versión Gapp White Label.
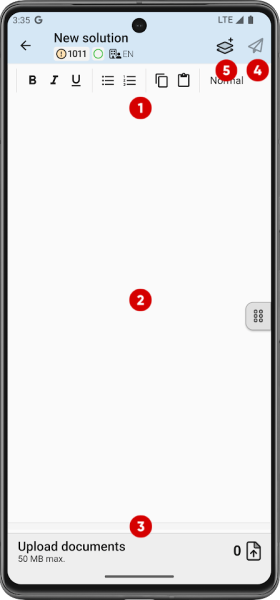
Accións do Ticket – Nova Solución
- Opcións de formateo para a descrición da solución.
- Contido da solución.
- Zona de carga de documentos. Podes ver un contador de documentos cargados. Tamén podes cargar fotos directamente dende a cámara do teu teléfono intelixente, ademais dos teus ficheiros locais.
- Engadir solución do ticket.
- Usar un modelo.
Nota: Só podes mencionar un usuario ou usar modelos de solución se tes a versión Gapp White Label.
6. Novo Ticket.
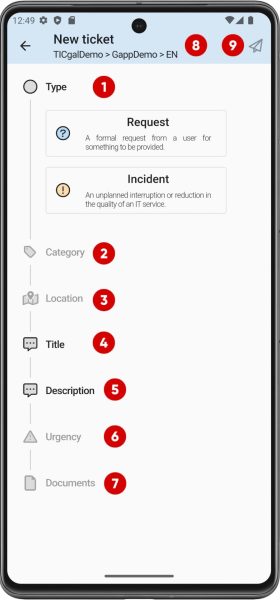
Formulario de Novo Ticket
Para crear un novo ticket, a aplicación solicita os seguintes datos:
- Tipo de Ticket. Solicitude ou Incidente.
- Categoría do ticket (opcional).
- Localización da solicitude/incidente (opcional).
- Título do ticket.
- Descrición do ticket.
- Urxencia do ticket.
- Subida de documentos. Pode escoller entre os seus ficheiros locais ou tomar fotos coa cámara do seu teléfono (opcional).
- A entidade onde está a crear o ticket.
- Botón Engadir ticket.
Nota: Pode asignar un técnico ou grupo se ten a versión Gapp White Label, e Gapp White Label permite facer que os campos opcionais sexan obrigatorios desde a configuración do GLPI.
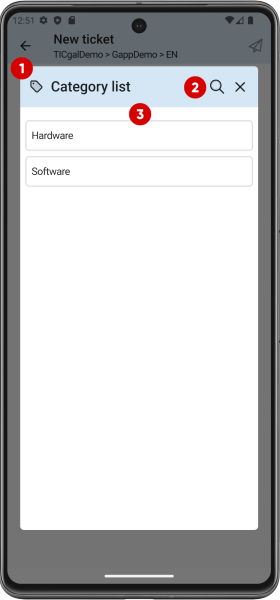
Formulario de Novo Ticket – Lista de Categorías e Localizacións
As categorías seleccionables son personalizables e mostradas nunha lista.
- Ventá á lista de categorías.
- Botón de busca de categoría.
- Lista de categorías.
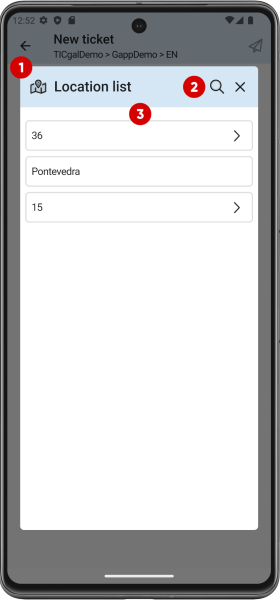
Formulario de Novo Ticket – Lista de Localizacións
As localizacións seleccionables tamén son personalizables e amosadas nunha lista.
- Popup coa lista de localizacións.
- Botón de busca de localización.
- Lista de localizacións.
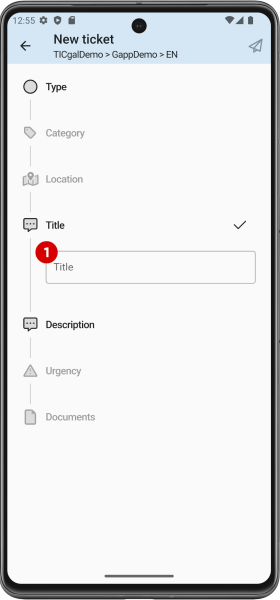
Formulario de Novo Ticket – Título e Descrición
- Entrada para o título do ticket.
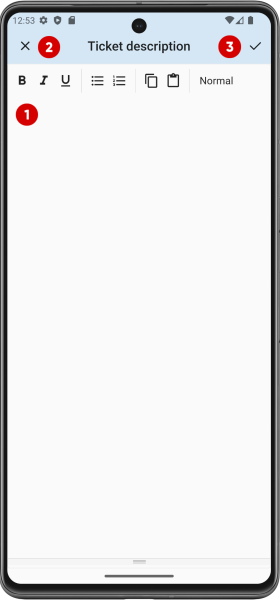
- Contido da descrición.
- Opcións de formato para a descrición do ticket.
- Engadir descrición.
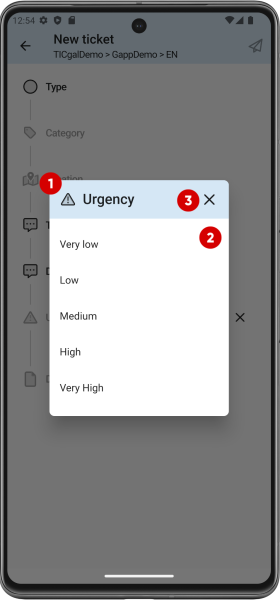
Formulario de Novo Ticket – Urgencia
- Popup coa Lista de urxencia.
- Lista de opcións de urxencia.
- Pechar a ventá.
7. Aprobacións de Tickets, Solucións e Satisfacción.
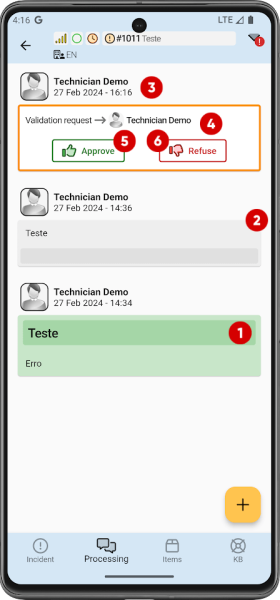
Solicitude de Validación de Ticket
Antes de aprobar ou rexeitar unha validación, aparecerá así na vista de procesamento.
- Contido do ticket (título e descrición).
- Descrición do seguimento.
- Usuario que solicita a validación.
- Usuario ou grupo ao que está solicitando a aprobación.
- Botón de aprobar.
- Botón de rexeitar.
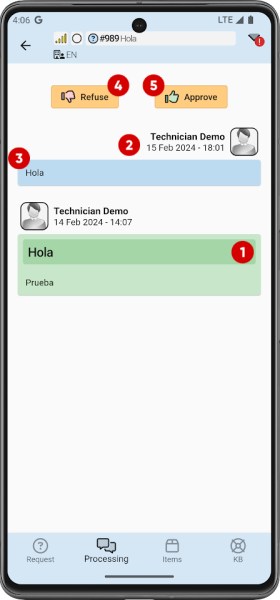
Solución de Ticket
Antes de aprobar ou rexeitar unha solución, aparecerá así na vista de procesamento.
- Contido do ticket (título e descrición).
- Solicitante da solución.
- Descrición da solución.
- Botón de rexeitar.
- Botón de aprobar.
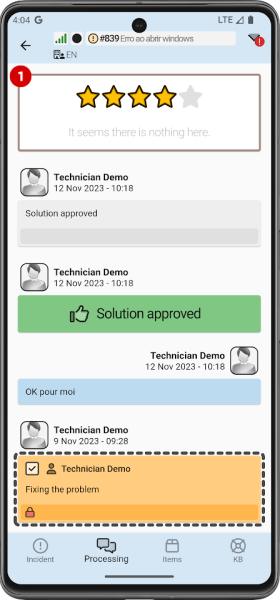
Satisfacción do Ticket
Cando unha solución é aprobada, isto aparecerá.
- Valoración da solución do ticket (de 1 a 5 estrelas).